Wie man auf einer Apple-Maus rechtsklickt
Einführung
Zu wissen, wie man mit einer Apple-Maus einen Rechtsklick ausführt, kann Ihre Produktivität und Benutzererfahrung erheblich verbessern. Für diejenigen, die von einer Windows-Umgebung wechseln oder einfach mit Apple-Hardware nicht vertraut sind, mag diese Aufgabe entmutigend erscheinen. Sobald man jedoch die Schritte versteht, ist es ziemlich einfach.
Diese detaillierte Anleitung führt Sie durch den Prozess, die Rechtsklick-Funktion bei verschiedenen Apple-Mausmodellen zu aktivieren und zu konfigurieren. Wir werden auch alternative Methoden erkunden, häufige Probleme beheben und Tipps zur Optimierung Ihrer Mausnutzung geben. Am Ende dieses Artikels werden Sie gut gerüstet sein, um jegliche Rechtsklick-Herausforderungen mit einer Apple-Maus zu bewältigen.

Verständnis der Apple-Mausmodelle
Apple bietet mehrere Mausmodelle an, die jeweils einzigartige Funktionen, aber ähnliche grundlegende Funktionen haben. Die beiden bemerkenswertesten Modelle sind die Magic Mouse und die ältere, traditionellere Apple Mouse.
- Magic Mouse: Bekannt für ihr schlankes Design und ihre Multi-Touch-Fähigkeiten ist die Magic Mouse sehr reaktionsschnell und kann mit verschiedenen Gesten angepasst werden.
- Apple Mouse: Oft als Mighty Mouse bezeichnet, verfügt dieses ältere Modell über ein traditionelles Design mit einer Scrollkugel und zwei physischen Tasten. Es kann unterschiedliche Einstellungen erfordern, um den Rechtsklick zu aktivieren.
Das Verstehen des Modells, das Sie haben, ist entscheidend für die korrekte Konfiguration des Rechtsklicks. Lassen Sie uns in das Aktivieren des Rechtsklicks unter macOS eintauchen.

Aktivieren des Rechtsklicks unter macOS
Die Konfiguration der Rechtsklick-Funktion unter macOS ist ein einfacher Prozess, der das Navigieren in den Systemeinstellungen und das Aktivieren der Option für den sekundären Klick umfasst.
Navigieren der Systemeinstellungen
- Öffnen Sie das Apple-Menü in der oberen linken Ecke Ihres Bildschirms.
- Wählen Sie ‚Systemeinstellungen‘ aus dem Dropdown-Menü.
- Klicken Sie auf die Option ‚Maus‘, die die Maus-Einstellungen öffnet.
Konfigurieren des Sekundärklicks
- In den Maus-Einstellungen sehen Sie Optionen zur Anpassung des Mausverhaltens. Suchen Sie nach dem Tab ‚Zeigen & Klicken‘.
- Unter dem Tab ‚Zeigen & Klicken‘ finden Sie die Option ‚Sekundärklick‘. Standardmäßig ist diese möglicherweise auf ‚aus‘ gestellt.
- Aktivieren Sie den Sekundärklick, indem Sie das Kästchen neben ‚Sekundärklick‘ ankreuzen.
- Wählen Sie Ihre bevorzugte Seite für den Sekundärklick. Typischerweise wählen Benutzer die rechte Seite, aber dies kann nach Ihren Wünschen angepasst werden.
Überprüfen der Einrichtung
- Schließen Sie nach dem Aktivieren des Sekundärklicks das Fenster der Systemeinstellungen.
- Testen Sie die Rechtsklick-Funktion, indem Sie auf die bestimmte Seite Ihrer Maus klicken.
- Sie sollten ein kontextbezogenes Menü sehen, das bestätigt, dass der Rechtsklick aktiviert und funktionsfähig ist.
Mit dem eingerichteten Rechtsklick lassen Sie uns einige alternative Methoden erkunden, um dieselbe Funktion zu erreichen.
Alternative Methoden für den Rechtsklick
Wenn Sie die traditionelle Sekundärklick-Einrichtung nicht verwenden möchten, gibt es mehrere alternative Methoden, um einen Rechtsklick mit einer Apple-Maus auszuführen.
Verwendung der Steuerungstaste
- Drücken und halten Sie die ‚Steuerung‘-Taste auf Ihrer Tastatur.
- Klicken Sie bei gedrückter Steuerungstaste auf die linke Maustaste.
- Diese Kombination führt einen Rechtsklick aus und ruft das kontextbezogene Menü auf.
Anpassen von Gesten
Eine weitere Möglichkeit, den Rechtsklick zu aktivieren, besteht darin, Gesten auf Ihrer Apple-Maus anzupassen.
- Gehen Sie zu den Systemeinstellungen und klicken Sie auf die Option Maus.
- Im Tab ‚Zeigen & Klicken‘ können Sie verschiedene Gesten anpassen.
- Weisen Sie eine bestimmte Geste wie ein Zweifinger-Tippen zu, um den Rechtsklick auszuführen.
Verwendung von Drittanbieter-Software
Es gibt auch die Möglichkeit, Drittanbieter-Software zu verwenden, um die Rechtsklick-Funktionalitäten zu aktivieren.
- Laden Sie Drittanbieter-Software wie ‚BetterTouchTool‘ oder ‚MagicPrefs‘ herunter und installieren Sie sie.
- Öffnen Sie die Software und navigieren Sie zu den Maus-Einstellungen.
- Passen Sie die Einstellungen an, um Rechtsklick-Funktionen zu aktivieren oder neue Gesten für eine bessere Steuerung hinzuzufügen.
Lassen Sie uns weitergehen und häufige Probleme beheben, die Sie beim Einrichten oder Verwenden der Rechtsklick-Funktion treffen können.
Behebung häufiger Probleme
Manchmal gehen trotz unserer besten Bemühungen die Dinge nicht wie geplant. Hier sind häufige Probleme und ihre Lösungen.
Rechtsklick funktioniert nicht
Wenn Ihre Rechtsklick-Funktionalität nicht funktioniert, überprüfen Sie die folgenden Maßnahmen:
- Überprüfen Sie die Systemeinstellungen: Stellen Sie sicher, dass die Option für den Sekundärklick in den Systemeinstellungen aktiviert ist.
- Aktualisieren Sie macOS: Manchmal kann ein veraltetes macOS Funktionsstörungen verursachen. Aktualisieren Sie auf die neueste Version.
- Starten Sie Ihren Mac neu: Ein einfacher Neustart kann oft kleinere Störungen beheben.
Verbindungsprobleme
Verbindungsprobleme können auch die Leistung Ihrer Apple-Maus beeinflussen.
- Überprüfen Sie die Bluetooth-Verbindung: Stellen Sie sicher, dass Ihre Maus ordnungsgemäß via Bluetooth gekoppelt ist. Sie können dies im Abschnitt ‚Bluetooth‘ der Systemeinstellungen überprüfen.
- Überprüfen Sie den Batteriestand: Niedrige Batteriestände können die Mausleistung beeinträchtigen. Ersetzen oder laden Sie die Batterien auf.
- Setzen Sie das Bluetooth-Modul zurück: Manchmal hilft es, das Bluetooth-Modul zurückzusetzen. Diese Option finden Sie in den Bluetooth-Einstellungen.
Zurücksetzen der Maus-Einstellungen
Das Zurücksetzen Ihrer Maus-Einstellungen kann auch einige Probleme beheben.
- Öffnen Sie die Systemeinstellungen und navigieren Sie zum Abschnitt Maus.
- Klicken Sie auf den Tab ‚Weitere Gesten‘.
- Klicken Sie auf die Schaltfläche ‚Standardwerte wiederherstellen‘, um die Einstellungen zurückzusetzen.
Mit diesen Tipps zur Fehlerbehebung sollten Sie die meisten Probleme lösen können. Für eine verbesserte Benutzererfahrung, lassen Sie uns über die Optimierung Ihrer Apple-Maus-Einrichtung sprechen.
Optimierung Ihrer Apple-Maus-Erfahrung
Über das Aktivieren des Rechtsklicks hinaus können mehrere Einstellungen Ihre Gesamterfahrung optimieren.
Anpassen der Maus-Einstellungen
Die Anpassung Ihrer Maus-Einstellungen kann Ihre Interaktion erheblich verbessern.
- Öffnen Sie die Systemeinstellungen und gehen Sie zum Abschnitt Maus.
- Passen Sie Geschwindigkeit, Richtung und andere Einstellungen nach Ihren Vorlieben an, um eine reibungslosere Erfahrung zu erzielen.
Verwendung von Multi-Touch-Gesten
Multi-Touch-Gesten können Ihrem Gebrauch eine Ebene der Flüssigkeit und Leichtigkeit hinzufügen.
- Navigieren Sie in den Maus-Einstellungen zum Tab ‚Weitere Gesten‘.
- Aktivieren und passen Sie Multi-Touch-Gesten wie Wischen, Kneifen und Tippen für eine schnellere Navigation an.
Tipps zur Akkulaufzeit
Effektives Batteriemanagement ist ebenfalls wichtig, um eine optimale Leistung aufrechtzuerhalten.
- Schalten Sie die Maus aus, wenn sie nicht benutzt wird, um die Batterielaufzeit zu verlängern.
- Verwenden Sie wiederaufladbare Batterien, um Abfall zu reduzieren und eine gleichbleibende Leistung aufrechtzuerhalten.
- Halten Sie Ihre Maus und Oberfläche sauber, um eine effiziente Arbeitsweise sicherzustellen.
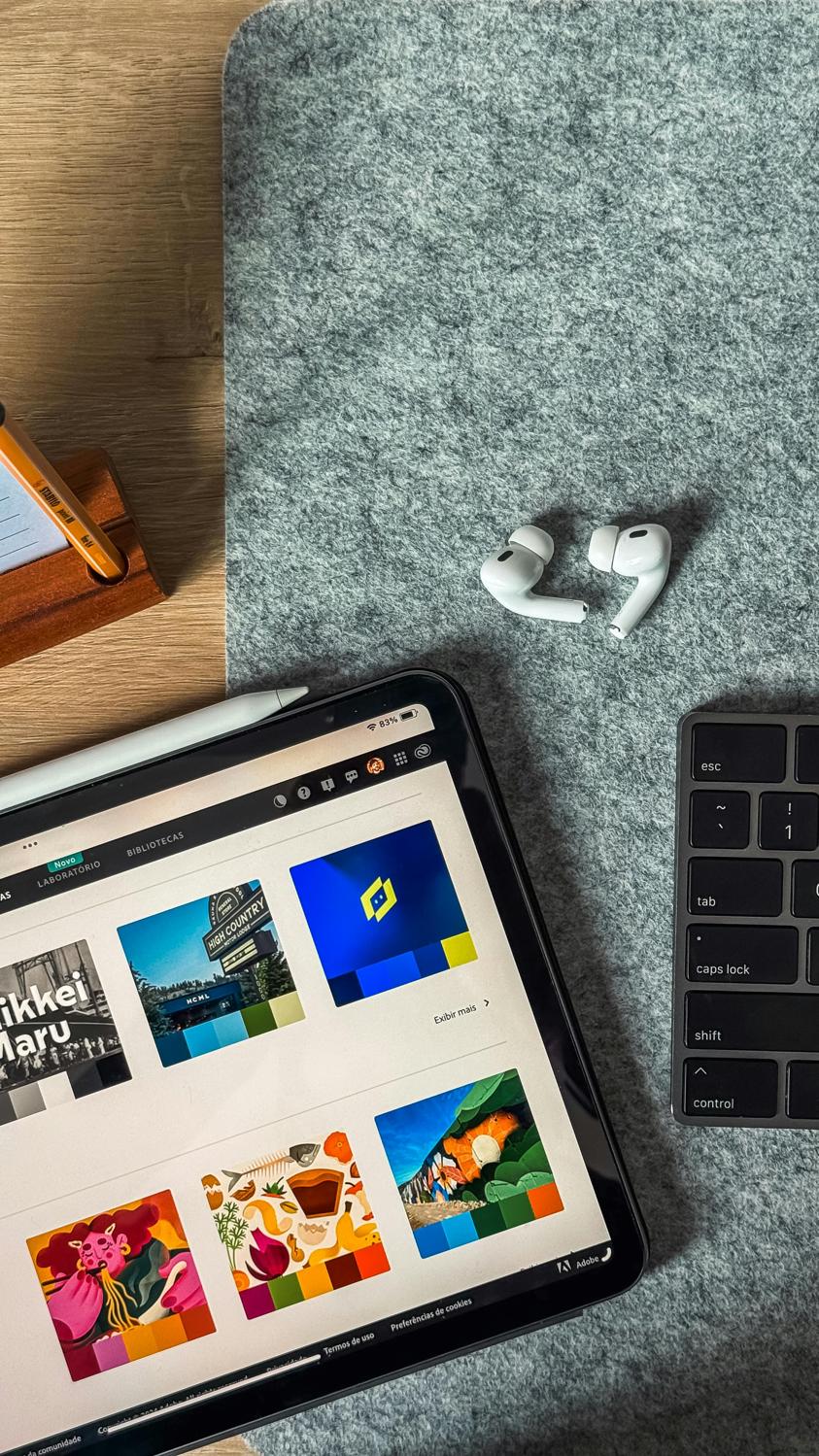
Fazit
Das Beherrschen des Rechtsklicks auf einer Apple-Maus kann Ihre macOS-Erfahrung erheblich verbessern. Ob über die Systemeinstellungen, alternative Methoden oder Drittanbieter-Software, das Aktivieren des Rechtsklicks ist einfach. Mit den bereitgestellten Tipps zur Problembehebung können Sie alle auftretenden Probleme lösen und die Maus-Einstellungen anpassen, um Ihre Effizienz zu maximieren.
Häufig gestellte Fragen
Wie klicke ich mit der rechten Maustaste auf einer Magic Mouse?
Um mit der rechten Maustaste auf einer Magic Mouse zu klicken, gehen Sie zu Systemeinstellungen > Maus > Zeigen & Klicken, dann aktivieren Sie den sekundären Klick und wählen die rechte Seite.
Kann ich mit einer älteren Apple-Maus rechtsklicken?
Ja, ältere Modelle können auch über die Systemeinstellungen den Rechtsklick aktivieren. Der Vorgang bleibt im Wesentlichen derselbe wie bei der Magic Mouse.
Was soll ich tun, wenn mein Rechtsklick nicht mehr funktioniert?
Überprüfen Sie die Systemeinstellungen, um sicherzustellen, dass der sekundäre Klick aktiviert ist, verifizieren Sie die Bluetooth-Verbindung, starten Sie Ihren Mac neu und stellen Sie sicher, dass der Akku Ihrer Maus vollständig geladen ist.
