So vergrößern Sie den Computerbildschirm: Ein umfassender Leitfaden
Einführung
Es kann frustrierend sein, wenn Ihr Computerbildschirm zu stark vergrößert wird. Glücklicherweise ist das Verkleinern relativ einfach, egal ob Sie Windows, MacOS nutzen oder im Internet surfen. Dieser Leitfaden führt Sie durch verschiedene Methoden für jede Plattform. Von Tastenkombinationen bis hin zu Einstellungen für die Anzeige decken wir alle Aspekte ab, um Ihnen zu helfen, Ihren Bildschirm wieder auf die richtige Größe zu bringen. Lesen Sie weiter, um einfache Schritte und hilfreiche Tipps zum effektiven Verkleinern Ihres Computerbildschirms zu entdecken.

Verkleinern des Bildschirms unter Windows
Es gibt verschiedene Methoden, um den Bildschirm auf einem Windows-Computer zu verkleinern. Lassen Sie uns drei Hauptmethoden erkunden.
Verwendung von Tastenkombinationen
Eine der schnellsten Methoden, um den Bildschirm zu verkleinern, ist die Verwendung von Tastenkombinationen. So geht’s:
- Strg + Minus-Taste (-): Drücken Sie gleichzeitig die Strg-Taste und die Minus-Taste, um den Vergrößerungsgrad zu verringern.
- Strg + Mausrad: Halten Sie die Strg-Taste gedrückt und scrollen Sie mit dem Mausrad nach unten, um herauszuzoomen.
- Windows-Taste + Escape: Wenn Sie das Vergrößerungstool verwenden, schließen Sie es, indem Sie diese Tasten gleichzeitig drücken, und kehren Sie zur normalen Anzeige zurück.
Einstellen der Anzeigeeinstellungen über die Systemsteuerung
Für eine dauerhafte Lösung können Sie die Anzeigeeinstellungen über die Systemsteuerung anpassen:
- Öffnen der Systemsteuerung: Suchen Sie im Startmenü nach ‚Systemsteuerung‘.
- Navigieren zu den Anzeigeeinstellungen: Klicken Sie auf ‚Darstellung und Anpassung‘ und dann auf ‚Anzeige‘.
- Anpassen der Auflösung: Unter ‚Die Größe von Text, Apps und anderen Elementen ändern‘ verwenden Sie den Schieberegler, um einen komfortableren Vergrößerungsgrad zu finden.
Verwendung des Vergrößerungstools
Das Vergrößerungstool kann manchmal unabsichtlich den Bildschirm vergrößern. So verwalten Sie es:
- Öffnen des Vergrößerungstools: Tippen Sie ‚Vergrößerung‘ in die Startmenü-Suchleiste ein und drücken Sie Enter.
- Einstellungen anpassen: Im Vergrößerungstool können Sie die Minus-Taste verwenden oder die Einstellung auf 100% setzen, um den Bildschirm zu verkleinern.
- Vergrößerungstool schließen: Schließen Sie einfach das Tool, um zur normalen Anzeige zurückzukehren.
Beim Wechseln zu MacOS werden Sie feststellen, dass der Prozess des Verkleinerns ähnlich unkompliziert ist, obwohl sich die Schritte leicht unterscheiden.

Verkleinern des Bildschirms unter MacOS
Wenn Ihr Bildschirm auf einem Mac vergrößert ist, gibt es mehrere Methoden, um dies zu beheben.
Tastenkombinationen für MacOS
Tastenkombinationen sind eine schnelle Möglichkeit, Ihre Vergrößerungseinstellungen anzupassen:
- Befehlstaste + Wahltaste + Minus (-): Drücken Sie diese Tasten gleichzeitig, um herauszuzoomen.
- Befehlstaste + Wahltaste + 8: Dies schaltet die Vergrößerung ein und aus und kann eine unerwünschte Vergrößerung schnell beheben.
- Befehlstaste + Wahltaste + Gleich (=): Dies kann hineinzoomen, aber mehrmaliges Drücken in Kombination mit der Minus-Taste kann helfen, den Vergrößerungsgrad auszugleichen.
Einstellen der Anzeigeeinstellungen über die Systemeinstellungen
Sie können auch Ihre Anzeigeeinstellungen über die Systemeinstellungen verwalten:
- Öffnen der Systemeinstellungen: Klicken Sie auf das Apple-Symbol in der oberen linken Ecke und wählen Sie ‚Systemeinstellungen‘.
- Zugriff auf Anzeigen: Gehen Sie zu ‚Displays‘ und finden Sie die Registerkarte ‚Display‘.
- Anpassung der Auflösung: Wählen Sie eine skalierte Auflösung, die Ihren Vorlieben entspricht, um den Vergrößerungsgrad anzupassen.
Verwendung der Zoom-Einstellungen für die Bedienungshilfe
MacOS bietet auch spezielle Bedienungshilfefunktionen zur Verwaltung der Vergrößerung:
- Öffnen der Bedienungshilfeeinstellungen: Gehen Sie zurück zu ‚Systemeinstellungen‘ und klicken Sie auf ‚Bedienungshilfen‘.
- Zoom aktivieren: Wählen Sie ‚Zoom‘ im linken Bereich und deaktivieren Sie das Kontrollkästchen neben ‚Tastenkombinationen verwenden, um zu zoomen‘.
- Anpassen des Zoom-Stils: Sie können anpassen, wie die Vergrößerung funktioniert, einschließlich der Einstellung auf Vollbild, geteiltes Bildschirm oder Bild-in-Bild-Modus.
Als Nächstes gehen wir darauf ein, wie Sie Ihren Bildschirm während des Surfens im Internet verkleinern können.
Verkleinern des Bildschirms in Webbrowsern
Jeder Browser hat seine eigene Methode zur Verwaltung der Vergrößerungsstufen. So passen Sie sie in beliebten Browsern an.
Verwaltung der Vergrößerungsstufen in Chrome
Die Vergrößerungseinstellungen von Google Chrome können schnell angepasst werden:
- Verwendung von Tastenkombinationen: Drücken Sie Strg + Minus (-), um herauszuzoomen.
- Zugriff auf Zoom-Einstellungen: Klicken Sie auf das Drei-Punkte-Menü in der oberen rechten Ecke und finden Sie die Option ‚Zoom‘, um die Einstellungen anzupassen.
- Zoom zurücksetzen: Klicken Sie auf ‚Zurücksetzen‘, um zum Standardzoom von 100% zurückzukehren.
Verwaltung der Vergrößerungsstufen in Firefox
So steuern Sie die Bildschirmvergrößerung in Mozilla Firefox:
- Verwendung von Tastenkombinationen: Drücken Sie Strg + Minus (-), um die Vergrößerung zu verringern.
- Öffnen der Zoom-Einstellungen: Klicken Sie auf die drei horizontalen Linien in der oberen rechten Ecke und verwenden Sie die Minus-Taste, um die Vergrößerung anzupassen.
- Standard-Zoom wiederherstellen: Drücken Sie Strg + 0 (Null), um den Zoom auf die Standardeinstellung zurückzusetzen.
Verwaltung der Vergrößerungsstufen in Safari
Für Safari-Benutzer sind hier die Schritte:
- Verwendung von Tastenkombinationen: Drücken Sie Befehl + Minus (-), um herauszuzoomen.
- Anpassen der Zoom-Einstellungen: Klicken Sie im Menü auf ‚Darstellung‘ und wählen Sie ‚Verkleinern‘.
- Zoom zurücksetzen: Gehen Sie zu ‚Darstellung‘ > ‚Originalgröße‘, um zum Standardzoom zurückzukehren.
Schwierigkeiten können manchmal zu Frustration führen. Lassen Sie uns häufige Probleme und deren Lösung besprechen.
Fehlerbehebung bei häufigen Problemen
Wenn Sie weiterhin Probleme mit Ihren Vergrößerungseinstellungen haben, berücksichtigen Sie diese Tipps:
- Überprüfen Sie auf Software-Updates: Veraltete Software kann manchmal Anzeigefehler verursachen.
- Starten Sie Ihr Gerät neu: Ein einfacher Neustart kann manchmal Vergrößerungsprobleme lösen.
- Einstellungen zurücksetzen: Das Zurücksetzen auf die Standardeinstellungen in Ihrem Betriebssystem oder Browser kann hartnäckige Vergrößerungsprobleme beseitigen.
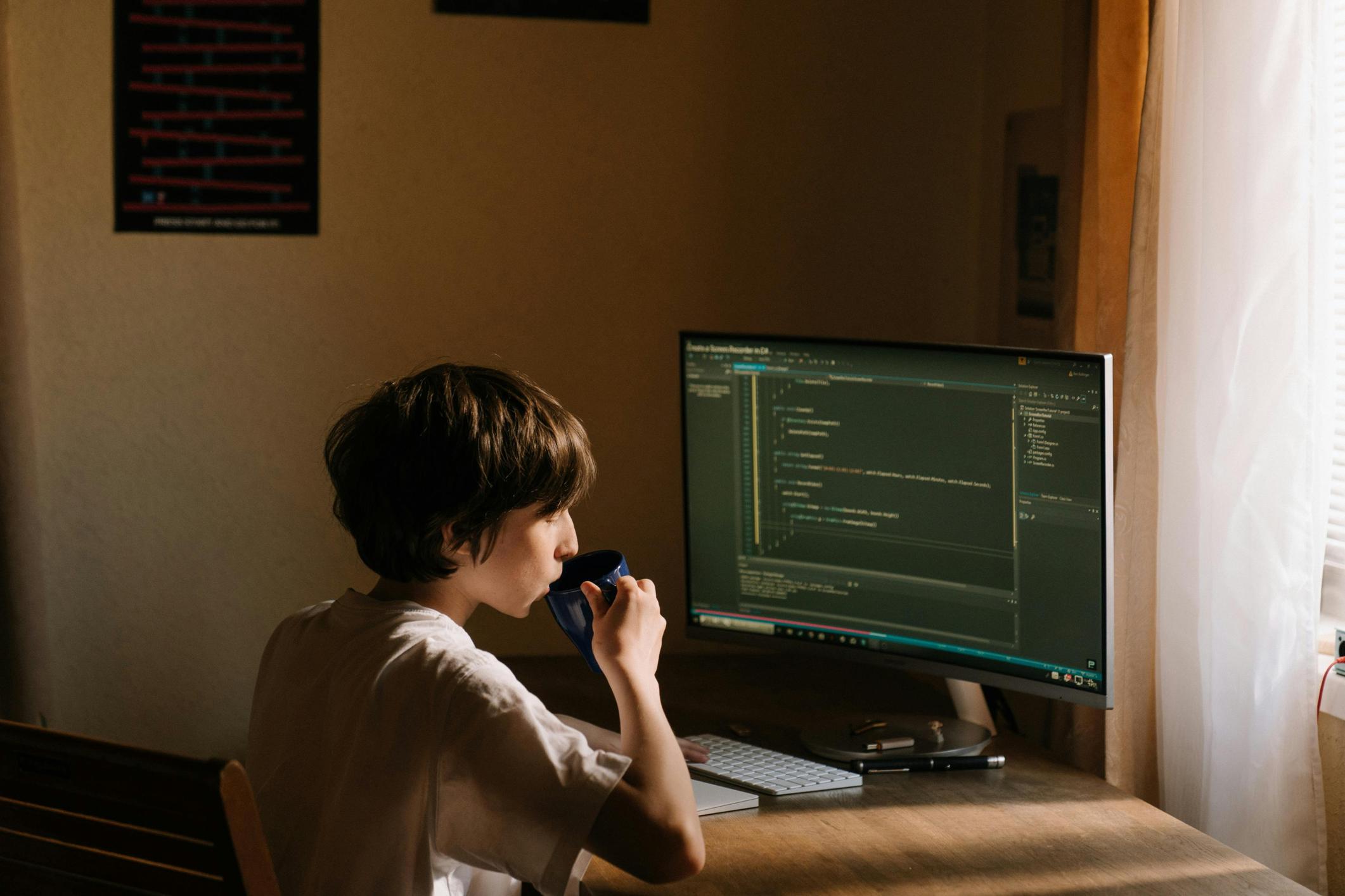
Fazit
Das Verkleinern Ihres Computerbildschirms kann auf jeder Plattform schnell durchgeführt werden. Die Verwendung von Tastenkombinationen, das Anpassen der Anzeigeeinstellungen oder die Feinabstimmung von Bedienungshilfefunktionen können einen großen Unterschied machen.
Häufig gestellte Fragen
Wie setze ich den Bildschirmzoom unter Windows zurück?
Drücken Sie Strg + 0 (Null), um den Bildschirmzoom auf die Standardeinstellung zurückzusetzen.
Wie kann ich den Zoom meines Mac-Bildschirms aufheben, wenn er festhängt?
Verwenden Sie Befehl + Option + Minus (-), um die Zoomstufe zu verringern, oder gehen Sie zu Systemeinstellungen > Bedienungshilfen und deaktivieren Sie die Zoomfunktion.
Was soll ich tun, wenn mein Browser auch nach dem Zurückzoomen vergrößert bleibt?
Versuchen Sie, den Cache und die Cookies Ihres Browsers zu löschen. Stellen Sie außerdem sicher, dass Ihr Browser auf dem neuesten Stand ist. Wenn die Probleme weiterhin bestehen, setzen Sie die Browsereinstellungen auf die Standardeinstellungen zurück.
