So passen Sie die Größe der Computersymbole an
Einführung
Die Anpassung der Größe von Computer-Symbolen kann Ihr Benutzererlebnis erheblich verbessern, indem sie Ihren Desktop leichter navigierbar und visuell ansprechend macht. Egal, ob Sie Windows oder macOS verwenden, das Ändern der Symbolgrößen kann visuelle Vorlieben oder Zugänglichkeitsanforderungen berücksichtigen. In diesem umfassenden Leitfaden führen wir Sie durch die Schritte zur Anpassung der Symbolgrößen auf beiden Plattformen, bieten einige erweiterte Anpassungstipps und beantworten häufig gestellte Fragen.
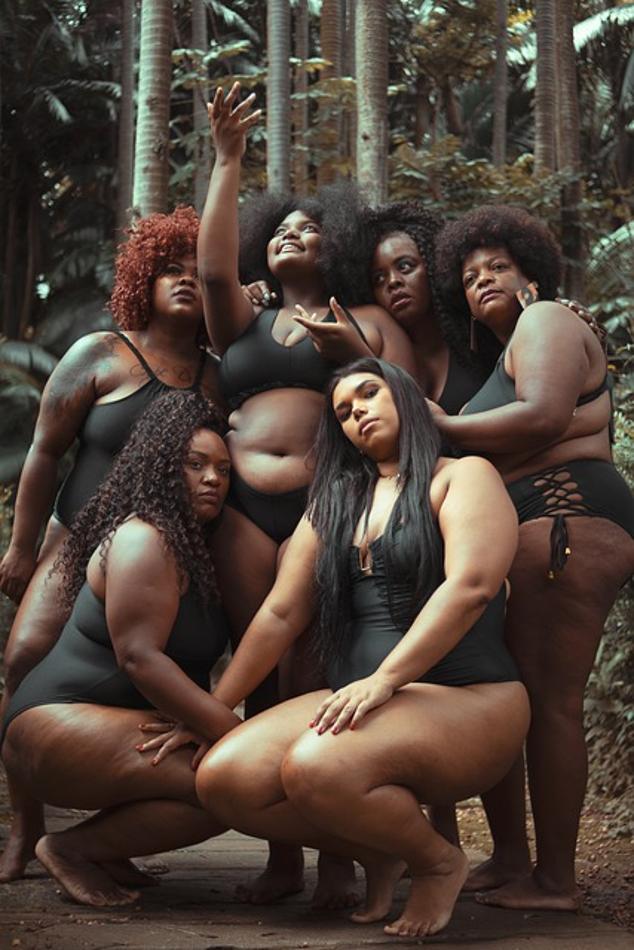
Wie man die Symbolgröße in Windows anpasst
Windows bietet mehrere Möglichkeiten, die Größe von Symbolen anzupassen, und bietet dabei Flexibilität, je nach Nutzerpräferenzen.
Schritt-für-Schritt-Anleitung für Windows 10
- Rechtsklick auf Desktop: Beginnen Sie mit einem Rechtsklick auf eine leere Stelle auf Ihrem Desktop.
- ‚Ansicht‘ wählen: Fahren Sie mit der Maus über die Option ‚Ansicht‘, um ein Untermenü anzuzeigen.
- Symbolgröße auswählen: Sie haben Optionen wie Große, Mittlere und Kleine Symbole. Wählen Sie die bevorzugte Größe durch Klicken darauf aus.
Zusätzlich können Sie die Symbolgrößen mit der folgenden Methode feinabstimmen:
- Datei-Explorer öffnen: Navigieren Sie zu einem beliebigen Ordner im Datei-Explorer.
- Symbolgröße anpassen: Verwenden Sie die Registerkarte ‚Ansicht‘ oben und wählen Sie aus Optionen wie Extra große Symbole, Große Symbole, Mittlere Symbole und Kleine Symbole.
Anpassen der Symbolgröße mit Tastenkombinationen
Manchmal ist eine schnellere Methode vorzuziehen:
- Desktop-Anpassung: Drücken und halten Sie die ‚Ctrl‘-Taste auf Ihrer Tastatur, während Sie sich auf dem Desktop befinden.
- Scrollen zur Größenänderung: Verwenden Sie das Scrollrad Ihrer Maus, um hinein- oder herauszuzoomen und die Symbolgrößen dynamisch anzupassen.
Diese Methode spart nicht nur Zeit, sondern bietet auch eine feinere Kontrolle über die Symbolgrößen.
Anpassen von Ordnersymbolen und deren Größe
Für eine persönlichere Note können Sie in Windows Ordnersymbole individuell anpassen:
- Ordner rechtsklicken: Rechtsklicken Sie auf den Ordner, den Sie anpassen möchten.
- Eigenschaften Auswahl: Wählen Sie ‚Eigenschaften‘ aus dem Kontextmenü.
- Symbol ändern: Navigieren Sie zur Registerkarte ‚Anpassen‘ und klicken Sie auf ‚Symbol ändern‘. Es wird eine Vielzahl von Symbolen zur Auswahl angezeigt.
- Anwenden und Bestätigen: Nach der Auswahl eines Symbols klicken Sie auf ‚Übernehmen‘ und dann auf ‚OK‘.
Durch Befolgen dieser Schritte können Sie die visuelle Hierarchie und Ästhetik Ihrer Desktop- und Ordnersymbole an Ihren Arbeitsablauf und Ihre Vorlieben anpassen.
Wie man die Symbolgröße in macOS anpasst
macOS bietet auch intuitive Möglichkeiten, die Größe Ihrer Desktop- und Dock-Symbole zu ändern.
Ändern der Desktop-Symbolgröße in macOS
- Rechtsklick auf den Desktop: Beginnen Sie mit einem Rechtsklick auf eine leere Stelle auf Ihrem Desktop.
- Darstellungsoptionen anzeigen: Wählen Sie ‚Darstellungsoptionen anzeigen‘ aus dem Kontextmenü.
- Symbolgröße anpassen: Verwenden Sie den Schieberegler mit der Bezeichnung ‚Symbolgröße‘, um die Größe der Desktop-Symbole zu vergrößern oder zu verkleinern.
Dock-Symbole anpassen
Um die Größe der Symbole im Dock zu ändern:
- Dock-Einstellungen öffnen: Greifen Sie auf die Dock-Einstellungen zu, indem Sie das Apple-Menü öffnen und Systemeinstellungen > Dock auswählen.
- Größenregler verwenden: Innerhalb der Dock-Einstellungen finden Sie einen Schieberegler, um die Größe der Symbole zu ändern.
Diese Methode ermöglicht es Ihnen, schnell und einfach zu ändern, wie Ihre Dock-Symbole angezeigt werden, indem Sie sie größer für einen leichteren Zugriff oder kleiner machen, um Platz zu sparen.
Zurücksetzen auf die Standard-Symbolgröße
Falls Sie alle Änderungen zurücksetzen möchten:
- Desktop-Symbole zurücksetzen: Folgen Sie den gleichen Schritten, die im Abschnitt ‚Desktop-Symbolgröße ändern‘ erwähnt sind, aber setzen Sie den Schieberegler zurück auf die Standardposition.
- Dock-Symbole zurücksetzen: Navigieren Sie erneut zu den Dock-Einstellungen und setzen Sie den Schieberegler zurück in die mittlere Position, die normalerweise die Standardgröße darstellt.
Diese schnellen Rücksetzungen stellen sicher, dass Sie immer zu einer vertrauten Layout zurückkehren können, wenn sich eine Anpassung als überwältigend erweist oder die Navigation erschwert.

Erweiterte Tipps zur Symbolanpassung
Für diejenigen, die über die Standardeinstellungen hinausgehen und ihr Symbolerlebnis wirklich anpassen möchten, stehen einige erweiterte Optionen zur Verfügung.
Verwendung von Software von Drittanbietern für benutzerdefinierte Symbolgrößen
Mehrere Drittanbieter-Anwendungen ermöglichen noch größere Anpassungsmöglichkeiten:
- Windows-Anpassungssoftware: Apps wie Stardocks IconPackager bieten eine umfangreiche Palette an Anpassungsoptionen.
- macOS-Anpassungssoftware: Programme wie LiteIcon bieten zusätzliche Flexibilität für macOS-Benutzer.
Diese Werkzeuge ermöglichen es Ihnen, nicht nur die Symbolgrößen anzupassen, sondern auch benutzerdefinierte Symbol-Themen anzuwenden.
Erstellen eigener Symbole
- Designen Sie Symbole: Verwenden Sie Grafikdesign-Software wie Adobe Illustrator oder kostenlose Alternativen wie GIMP, um Ihre Symbolentwürfe zu erstellen.
- Symbole anwenden: In Windows folgen Sie den gleichen Schritten, die im Abschnitt ‚Anpassen von Ordnersymbolen‘ erwähnt sind, um Ihre benutzerdefinierten Designs anzuwenden. macOS-Benutzer können die Option ‚Informationen‘ auf einer Datei verwenden, um benutzerdefinierte Symbole einzufügen.
Probleme mit der Symbolgröße beheben
Wenn Ihre Symbole verschwommen erscheinen oder die Größe nicht ändern, stellen Sie Folgendes sicher:
- Überprüfen Sie die Symbolauflösungen: Höher aufgelöste Bilder bieten oft eine bessere Klarheit beim Vergrößern.
- System aktualisieren: Manchmal enthalten Systemupdates Verbesserungen für Anzeigeeigenschaften, einschließlich der Symboldarstellungen.
- Softwarekonflikte vermeiden: Stellen Sie sicher, dass keine widersprüchliche Software Ihre Einstellungen überschreibt.
Durch Befolgen dieser erweiterten Tipps können Sie sicherstellen, dass Ihre Desktop-Symbole nicht nur einzigartig aussehen, sondern auch Ihre funktionalen Bedürfnisse erfüllen.
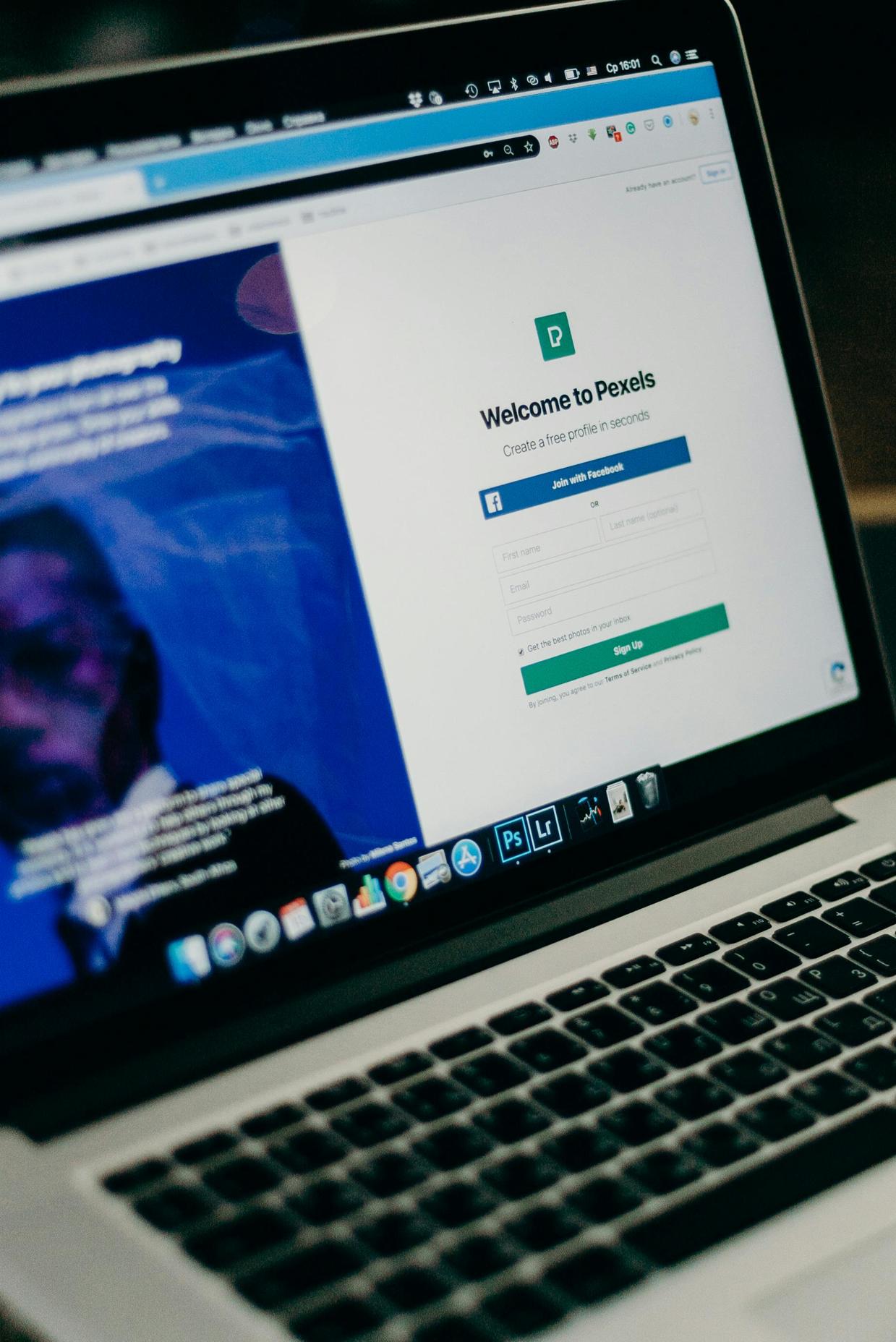
Fazit
Egal, ob Sie Windows oder macOS verwenden, die Anpassung der Größe Ihrer Computer-Symbole kann schnell und einfach durchgeführt werden. Die Nutzung sowohl der integrierten Optionen als auch der zusätzlichen erweiterten Tipps sorgt für ein personalisiertes Desktop-Erlebnis.
Häufig gestellte Fragen
Wie kann ich die Desktop-Symbole unter Windows 10 vergrößern?
Um Desktop-Symbole unter Windows 10 zu vergrößern, klicken Sie mit der rechten Maustaste auf den Desktop, wählen Sie ‚Ansicht‘ und dann ‚Große Symbole.‘ Alternativ können Sie die ‚Strg‘-Taste gedrückt halten und mit dem Mausrad nach oben scrollen.
Ist es möglich, die Anwendungssymbole im Dock unter macOS zu ändern?
Ja, Sie können die Dock-Symbole unter macOS ändern, indem Sie zum Apple-Menü > Systemeinstellungen > Dock navigieren und dann den Größenregler verwenden, um die Symbolgrößen anzupassen.
Kann ich Drittanbieter-Tools verwenden, um die Symbolgrößen sowohl unter Windows als auch unter macOS anzupassen?
Absolut, es gibt Drittanbieter-Anwendungen wie Stardocks IconPackager für Windows und LiteIcon für macOS, die es Ihnen ermöglichen, Symbolgrößen und -themen weiter anzupassen und zu ändern.
