So setzen Sie die Microsoft Wireless Tastatur zurück
Einführung
Manchmal funktioniert Ihre kabellose Microsoft-Tastatur möglicherweise nicht wie erwartet und benötigt einen Reset. Zu wissen, wie man Ihre kabellose Microsoft-Tastatur zurücksetzt, kann Zeit sparen und Frustrationen vermeiden und sicherstellen, dass sie in optimalem Zustand bleibt. Diese Anleitung soll klare Schritte bieten, wie Sie Ihre kabellose Microsoft-Tastatur effektiv zurücksetzen können.

Warum Sie Ihre kabellose Microsoft-Tastatur zurücksetzen müssen
Es gibt mehrere Gründe, warum ein Reset erforderlich sein könnte. Im Laufe der Zeit kann Ihre Tastatur aufgrund verschiedener Faktoren wie Störungen durch andere kabellose Geräte, Softwareprobleme oder sogar veraltete Firmware Verbindungsprobleme erleben.
Erstens, wenn Ihre Tastatur häufig die Verbindung zu Ihrem Computer verliert, kann ein Reset helfen, eine stabile Verbindung wiederherzustellen. Zweitens können nicht reagierende Tasten oder Verzögerungen beim Tippen auf die Notwendigkeit eines Resets hinweisen. Schließlich, wenn Sie Ihre Tastatureinstellungen angepasst haben und danach auf Probleme gestoßen sind, können Sie diese Probleme durch Zurücksetzen auf die Werkseinstellungen beheben.
Die Vorbereitung auf einen Reset stellt sicher, dass alle kleinen Ärgernisse behoben werden und Ihre Tastatur in ihren optimalen Betriebszustand zurückkehrt.

Vorbereitung auf den Reset
Bevor Sie mit dem Reset-Verfahren beginnen, sammeln Sie alle notwendigen Werkzeuge und Informationen, um einen reibungslosen Ablauf zu gewährleisten.
- Überprüfen Sie Ihre Batterien: Stellen Sie sicher, dass Ihre kabellose Tastatur frische Batterien hat, bevor Sie einen Reset versuchen. Niedrige Leistung kann oft ernstere Probleme vorgaukeln.
- Suchen Sie das Benutzerhandbuch: Verschiedene Tastaturmodelle können unterschiedliche Reset-Verfahren haben. Das Handbuch zur Hand zu haben, kann spezifische Anweisungen bieten, die auf Ihr Gerät zugeschnitten sind.
- Sichern Sie benutzerdefinierte Einstellungen: Wenn Sie benutzerdefinierte Shortcuts oder Einstellungen konfiguriert haben, notieren Sie diese. Durch das Zurücksetzen Ihrer Tastatur werden diese auf den Standardzustand zurückgesetzt, und Sie könnten diese Konfigurationen verlieren.
Mit allem, was vorbereitet ist, können Sie nun mit Zuversicht fortfahren.
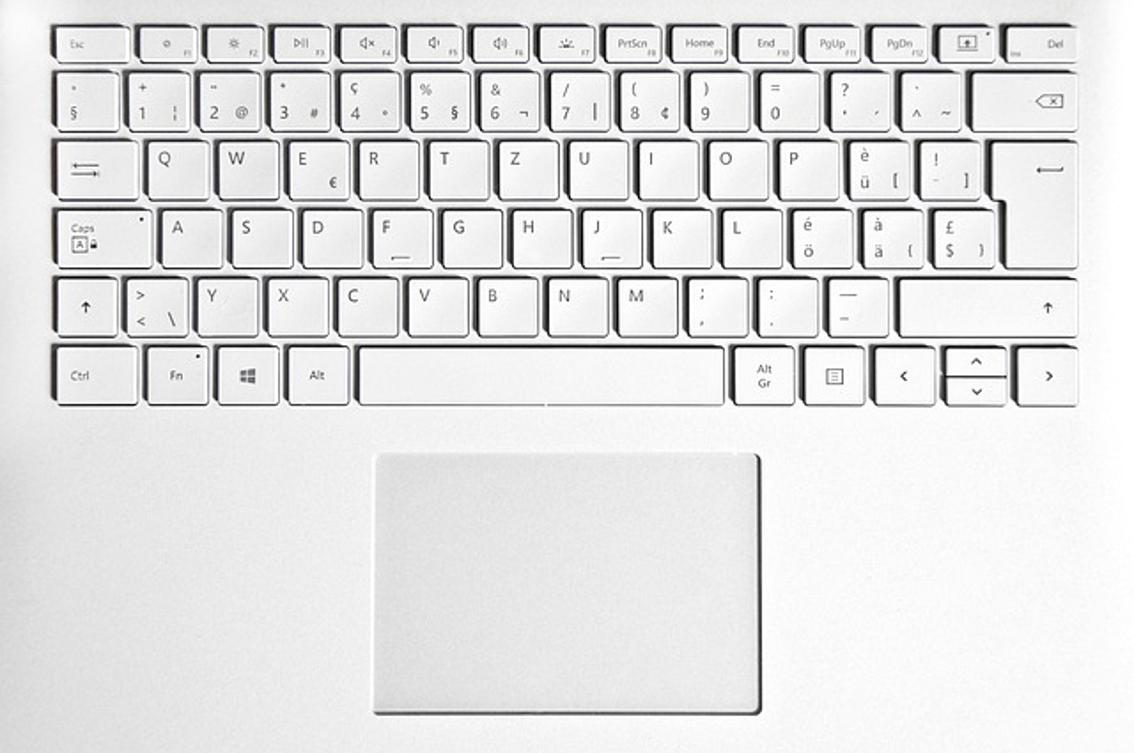
Schritt-für-Schritt-Anleitung zum Zurücksetzen
Die Bestimmung des genauen Modells Ihrer kabellosen Microsoft-Tastatur ist entscheidend, da die Reset-Verfahren variieren können. Sie finden die Modellnummer normalerweise auf der Rückseite der Tastatur oder im Benutzerhandbuch. Wenn es schwierig zu finden ist, überprüfen Sie die Microsoft-Website für Anleitungen.
Trennen und Wiederverbinden des kabellosen Dongles
- Schalten Sie Ihren Computer aus und trennen Sie den kabellosen Dongle vom USB-Anschluss.
- Warten Sie etwa 10 Sekunden, um sicherzustellen, dass das Gerät vollständig getrennt ist.
- Stecken Sie den Dongle wieder in den USB-Anschluss und schalten Sie Ihren Computer ein.
- Schalten Sie Ihre Tastatur ein und überprüfen Sie, ob das Problem behoben ist.
Durchführen eines Soft-Resets
Ein Soft-Reset kann kleinere Probleme beheben, ohne benutzerdefinierte Einstellungen zu entfernen:
- Schalten Sie Ihre Tastatur mit dem Netzschalter aus.
- Entfernen Sie die Batterien aus der Tastatur.
- Warten Sie ungefähr 10 Sekunden.
- Setzen Sie die Batterien wieder ein und schalten Sie die Tastatur ein.
Durchführen eines Hard-Resets
Ein Hard-Reset stellt die Tastatur auf Werkseinstellungen zurück:
- Während die Tastatur eingeschaltet ist, suchen Sie die Reset-Taste. Diese befindet sich oft auf der Unterseite der Tastatur.
- Drücken und halten Sie die Reset-Taste mit einer Büroklammer oder einem ähnlichen Werkzeug für 5-10 Sekunden.
- Lassen Sie die Reset-Taste los und schalten Sie die Tastatur aus.
- Entfernen Sie die Batterien für 10 Sekunden, setzen Sie sie dann wieder ein und schalten Sie die Tastatur wieder ein.
Befolgen Sie diese Schritte sorgfältig, um einen vollständigen Reset sicherzustellen und möglicherweise auftretende Probleme mit Ihrer Tastatur zu beheben.
Fehlerbehebung nach dem Reset
Nach dem Reset ist es wichtig, Ihre Tastatur gründlich zu testen:
- Überprüfen Sie die Konnektivität: Stellen Sie sicher, dass die Tastatur ordnungsgemäß mit Ihrem Computer verbunden ist und es keine Störungen durch andere kabellose Geräte gibt.
- Testen Sie die Tasten: Drücken Sie verschiedene Tasten, um sicherzustellen, dass sie ansprechen und ordnungsgemäß funktionieren.
- Aktualisieren Sie Treiber: Stellen Sie sicher, dass das Betriebssystem Ihres Computers und die Tastaturtreiber auf dem neuesten Stand sind. Ein veralteter Treiber kann Kompatibilitätsprobleme verursachen.
Wenn die Probleme weiterhin bestehen, überprüfen Sie die Support-Seite von Microsoft oder kontaktieren Sie den Kundendienst für weitere Unterstützung.
Schlussfolgerung
Das Zurücksetzen Ihrer kabellosen Microsoft-Tastatur kann verschiedene Verbindungs- und Leistungsprobleme effektiv lösen. Indem Sie dieser Schritt-für-Schritt-Anleitung folgen, können Sie den Reset-Prozess mühelos durchführen und Ihre Tastatur wieder in ihren optimalen Zustand versetzen. Denken Sie daran, Ihr Gerät regelmäßig zu überprüfen und zu warten, um eine langanhaltende Leistung zu gewährleisten. Bei anhaltenden Problemen können die Support-Ressourcen von Microsoft weitere Lösungen bieten.
Häufig gestellte Fragen
Wie oft sollte ich meine Microsoft-Funktastatur zurücksetzen?
Das Zurücksetzen Ihrer Tastatur sollte keine regelmäßige Aufgabe sein. Es ist normalerweise nur erforderlich, wenn Sie anhaltende Probleme haben. Regelmäßige Überprüfungen und ordnungsgemäße Wartung können die Notwendigkeit häufiger Zurücksetzungen verringern.
Werden durch das Zurücksetzen meiner Tastatur benutzerdefinierte Einstellungen gelöscht?
Ja, ein Hard-Reset setzt Ihre Tastatur auf die Werkseinstellungen zurück und löscht alle Anpassungen. Stellen Sie sicher, dass Sie diese Einstellungen sichern, bevor Sie den Zurücksetzvorgang starten.
Was sollte ich tun, wenn das Zurücksetzen meine Tastaturprobleme nicht behebt?
Wenn das Zurücksetzen das Problem nicht löst, versuchen Sie, Treiber zu aktualisieren, Softwarekonflikte zu überprüfen oder nach Malware zu scannen, die die Konnektivität beeinträchtigen könnte. Wenn diese Optionen nicht funktionieren, kann es hilfreich sein, sich an das Microsoft-Support-Team zu wenden.
