Windows erkennt zweiten Monitor nicht: Fehlerbehebung
Einführung
Probleme damit, dass Windows Ihren zweiten Monitor nicht erkennt, können frustrierend sein, insbesondere wenn sonst alles einwandfrei zu funktionieren scheint. Eine Vielzahl von Problemen könnte die Ursache dafür sein, von einfachen Verbindungsproblemen bis hin zu komplexeren Software- oder Hardwarefehlern. Diese umfassende Fehlerbehebung ist darauf ausgelegt, Ihnen zu helfen, diese Probleme schnell und effizient zu lösen. Indem Sie diese Schritte befolgen, können Sie das Problem identifizieren und beheben, das verhindert, dass Ihr zweiter Monitor erkannt wird.

Erste Schritte zur Fehlerbehebung
Bevor Sie sich detaillierteren Lösungen widmen, beginnen Sie mit diesen grundlegenden Schritten zur Fehlerbehebung, um häufige Probleme auszuschließen.
Überprüfung von Stromversorgung und Kabeln
- Stellen Sie sicher, dass beide Monitore eingeschaltet sind.
- Überprüfen Sie, ob alle Kabel, die die Monitore mit Ihrem Computer verbinden, sicher eingesteckt sind.
- Inspizieren Sie die Kabel auf sichtbare Schäden oder Abnutzung. Wenn Sie Probleme feststellen, sollten Sie in Betracht ziehen, die Kabel zu ersetzen.
Sicherstellen der korrekten Verbindung
- Vergewissern Sie sich, dass der zweite Monitor mit dem richtigen Anschluss an Ihrem Computer verbunden ist.
- Wenn Sie einen Adapter verwenden, stellen Sie sicher, dass dieser mit Ihrer Konfiguration kompatibel ist.
- Testen Sie die Verbindung, indem Sie die Kabel zwischen den Monitoren austauschen, um zu bestätigen, dass die Anschlüsse und Kabel ordnungsgemäß funktionieren.
Monitorkompatibilität
- Bestätigen Sie, dass der Monitor mit dem Betriebssystem Ihres Computers kompatibel ist.
- Überprüfen Sie, ob spezifische Treiber oder Firmware für den Monitor installiert werden müssen.
- Schauen Sie im Handbuch des Monitors oder auf der Website des Herstellers nach Details zur Kompatibilität und den erforderlichen Treibern.
Wenn diese ersten Schritte das Problem nicht lösen, ist es an der Zeit, Ihre Windows-Anzeigeeinstellungen zu überprüfen.
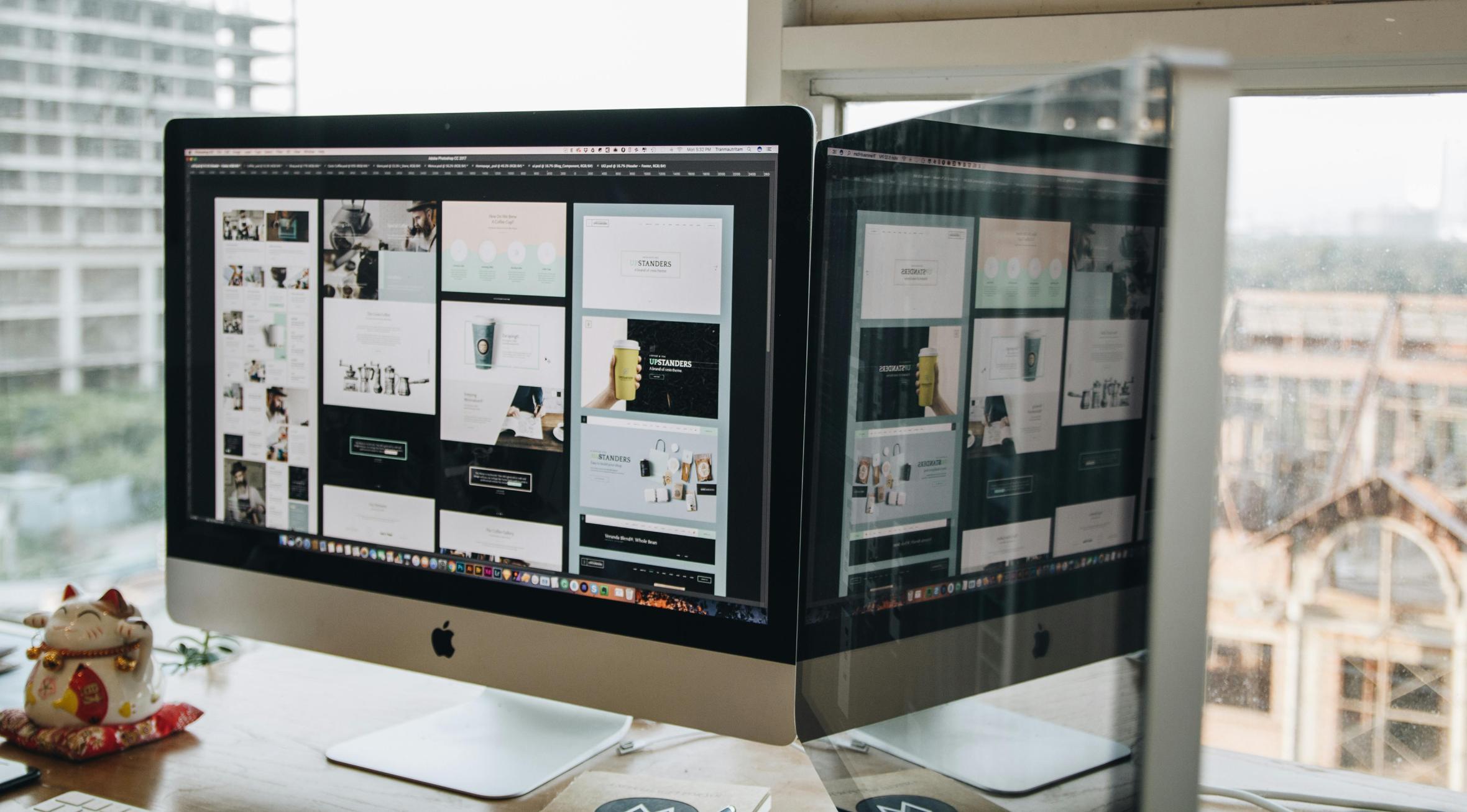
Anpassen der Windows-Anzeigeeinstellungen
Die richtige Konfiguration Ihrer Windows-Anzeigeeinstellungen kann oft Erkennungsprobleme beheben.
Aufrufen der Anzeigeeinstellungen
- Klicken Sie mit der rechten Maustaste auf Ihren Desktop und wählen Sie „Anzeigeeinstellungen“ im Kontextmenü aus.
- Im Fenster „Anzeigeeinstellungen“ sollten beide Monitore als nummerierte Kästchen dargestellt werden.
Den „Erkennen“-Button verwenden
- Wenn der zweite Monitor nicht angezeigt wird, scrollen Sie nach unten und klicken Sie auf den Button „Erkennen“.
- Windows wird dann versuchen, zusätzliche Displays zu erkennen.
Konfiguration mehrerer Anzeigen
- Sobald der zweite Monitor erkannt wird, scrollen Sie nach unten zum Abschnitt „Mehrere Anzeigen“.
- Wählen Sie eine passende Option (z.B.: „Diese Anzeigen erweitern“, „Diese Anzeigen duplizieren“ usw.), um die Monitore nach Ihren Wünschen zu konfigurieren.
- Passen Sie gegebenenfalls die Auflösungs- und Orientierungseinstellungen für jedes Display an.
Wenn die Anpassung der Anzeigeeinstellungen das Problem nicht löst, sollten Sie Ihre Grafikkartentreiber überprüfen.
Aktualisieren der Grafikkartentreiber
Veraltete oder beschädigte Grafikkartentreiber können ein häufiger Grund dafür sein, dass Windows einen zweiten Monitor nicht erkennt.
Verwendung des Geräte-Managers
- Öffnen Sie den Geräte-Manager, indem Sie mit der rechten Maustaste auf die Schaltfläche „Start“ klicken und „Geräte-Manager“ auswählen.
- Erweitern Sie den Abschnitt „Grafikkarten“.
- Klicken Sie mit der rechten Maustaste auf Ihre Grafikkarte und wählen Sie „Treiber aktualisieren“ aus.
- Befolgen Sie die Anweisungen auf dem Bildschirm, um automatisch nach aktueller Treibersoftware zu suchen.
Treiber vom Hersteller herunterladen
- Besuchen Sie die Website des Grafikkartenherstellers (z.B.: NVIDIA, AMD, Intel).
- Suchen Sie die Treiber für Ihre spezifische Grafikkarte und Ihr Betriebssystem.
- Laden Sie die neuesten Treiber herunter und installieren Sie sie, indem Sie den bereitgestellten Anweisungen folgen.
Treiber neu installieren
- Klicken Sie im Geräte-Manager mit der rechten Maustaste auf Ihre Grafikkarte und wählen Sie „Gerät deinstallieren“ aus.
- Starten Sie Ihren Computer neu.
- Windows sollte die richtigen Treiber automatisch neu installieren. Andernfalls installieren Sie die Treiber manuell von der Website des Herstellers.
Wenn die Aktualisierung Ihrer Grafikkartentreiber das Problem nicht behebt, können fortgeschrittene Lösungen erforderlich sein.

Erweiterte Lösungen
Wenn grundlegende Fehlerbehebungen und Treiberaktualisierungen nicht ausreichen, müssen Sie möglicherweise fortgeschrittenere Lösungen erkunden.
BIOS/UEFI-Einstellungen
- Rufen Sie die BIOS/UEFI-Einstellungen auf, indem Sie beim Start die angegebene Taste drücken (in der Regel F2, F10 oder ENTF).
- Wechseln Sie zum Abschnitt „Anzeigeeinstellungen“.
- Stellen Sie sicher, dass das externe Display aktiviert ist. Speichern Sie die Änderungen und verlassen Sie die BIOS/UEFI-Einstellungen.
Methoden über die Eingabeaufforderung
- Öffnen Sie die Eingabeaufforderung als Administrator.
- Führen Sie den Befehl
sfc /scannowaus, um beschädigte Systemdateien zu überprüfen und zu reparieren. - Falls das Problem weiterhin besteht, verwenden Sie den Befehl
DISM /Online /Cleanup-Image /RestoreHealth, um weitere Reparaturen durchzuführen.
Drittanbieter-Display-Management-Tools
- Erwägen Sie die Verwendung von Drittanbieter-Software wie DisplayFusion oder UltraMon, um Ihre mehreren Displays zu verwalten.
- Diese Tools können zusätzliche Anpassungs- und Fehlerbehebungsoptionen bieten, die in den Standard-Windows-Einstellungen nicht verfügbar sind.
Nach der Erkundung dieser erweiterten Lösungen sind möglicherweise weiterhin Hardwareprüfungen erforderlich, wenn das Problem bestehen bleibt.
Fehlerbehebung bei der Hardware
Manchmal liegt das Problem an den Hardwarekomponenten selbst.
Testen verschiedener Kabel und Anschlüsse
- Tauschen Sie die verwendeten Kabel gegen solche, von denen Sie wissen, dass sie funktionieren, um zu sehen, ob ein fehlerhaftes Kabel das Problem verursacht.
- Versuchen Sie verschiedene Anschlüsse an Ihrem Computer, um portspezifische Probleme auszuschließen.
Verwendung eines alternativen Monitors
- Schließen Sie einen anderen Monitor an Ihren Computer an, um festzustellen, ob das Problem am ursprünglichen Monitor liegt.
- Wenn der alternative Monitor funktioniert, liegt das Problem möglicherweise an der Hardware des ersten Monitors.
Überprüfung auf Hardware-Schäden
- Überprüfen Sie die Anschlüsse und Stecker Ihres Computers auf sichtbare Schäden oder Schmutz.
- Inspizieren Sie die Anschlüsse und Knöpfe des Monitors. Wenn Sie Schäden feststellen, kann es notwendig sein, einen Fachmann um Reparatur zu bitten.
Fazit
Indem Sie diese umfassende Fehlerbehebung befolgen, sollten Sie in der Lage sein, das Problem zu identifizieren und zu beheben, dass Windows Ihren zweiten Monitor nicht erkennt. Von ersten Überprüfungen bis hin zu erweiterten Lösungen und Hardware-Diagnosen; das schrittweise Durchgehen jeder möglichen Ursache stellt sicher, dass Sie alle Aspekte abdecken und Ihren zweiten Monitor zum Laufen bringen.
Häufig gestellte Fragen
Warum wird mein zweiter Monitor von Windows nicht erkannt?
Mehrere Gründe können die Erkennung verhindern, darunter defekte Kabel, falsche Anzeigeeinstellungen, veraltete Treiber oder Hardwareprobleme.
Wie zwinge ich meinen Computer, einen zweiten Monitor zu erkennen?
Klicken Sie mit der rechten Maustaste auf den Desktop, gehen Sie zu ‚Anzeigeeinstellungen‘, und klicken Sie auf die Schaltfläche ‚Erkennen‘, um Windows zu veranlassen, ein zweites Display zu finden.
Kann ein defektes Kabel verhindern, dass mein zweiter Monitor erkannt wird?
Ja, ein beschädigtes oder defektes Kabel kann verhindern, dass Windows den zweiten Monitor erkennt. Überprüfen Sie immer die Kabel und ersetzen Sie sie bei Bedarf.
