Cómo conectar una impresora a un iPad: Guía 2024
Introducción
Conectar tu iPad a una impresora puede mejorar enormemente tu productividad, permitiéndote imprimir documentos, fotos y más directamente desde tu dispositivo. Ya sea que utilices una impresora compatible con AirPrint o un modelo no compatible con AirPrint, esta guía te guiará a través de los pasos para asegurar una conexión fluida. Cubriremos todo, desde la configuración del hardware hasta la resolución de problemas comunes, asegurando que puedas hacer que tu iPad y tu impresora trabajen juntos fácilmente.

Comprendiendo la Compatibilidad de la Impresora
Antes de sumergirte en el proceso de configuración, es crucial entender la compatibilidad entre tu iPad y la impresora. Esta compatibilidad dictará en gran medida el método que necesitarás utilizar para conectar ambos dispositivos.
Impresoras Compatibles con AirPrint
AirPrint es la tecnología propietaria de Apple que permite la impresión inalámbrica con facilidad. Si tu impresora es compatible con AirPrint, simplifica significativamente el proceso de conexión. Las impresoras compatibles con AirPrint se conectan directamente a tu red Wi-Fi y pueden ser detectadas por tu iPad sin necesidad de software adicional.
Impresoras No Compatibles con AirPrint
Si tu impresora no es compatible con AirPrint, no te preocupes, aún hay varias formas de conectar e imprimir desde tu iPad. Las opciones incluyen aplicaciones de impresión de terceros, conexiones por Bluetooth e incluso el uso de un adaptador USB OTG. Cada uno de estos métodos requerirá un poco más de configuración pero son soluciones efectivas para obtener tus documentos impresos.
Configurando una Impresora AirPrint
Conectar una impresora AirPrint a tu iPad es sencillo y típicamente involucra solo unos pocos pasos.
Verificar la Compatibilidad de la Impresora
Primero, asegúrate de que tu impresora sea compatible con AirPrint. Usualmente puedes encontrar esta información en el manual de la impresora o en el sitio web del fabricante. Busca una etiqueta o logotipo que indique soporte para AirPrint.
Conectar la Impresora a Wi-Fi
A continuación, conecta tu impresora a tu red Wi-Fi. La mayoría de las impresoras modernas tienen una pantalla donde puedes navegar al menú de configuración de Wi-Fi. Selecciona tu red e ingresa la contraseña. Confirma que la impresora está conectada imprimiendo una página de configuración de red directamente desde la impresora.
Resolviendo Problemas Básicos de Conectividad
Si tu iPad no detecta la impresora, asegúrate de que ambos dispositivos estén en la misma red Wi-Fi. Reiniciar el router, la impresora y el iPad también puede resolver muchos problemas de conectividad. Además, confirma que el firmware de tu impresora esté actualizado, ya que los fabricantes ocasionalmente lanzan actualizaciones que mejoran la funcionalidad y la compatibilidad.
Conectando a Impresoras No Compatibles con AirPrint
Para aquellos con impresoras no compatibles con AirPrint, hay múltiples métodos de conexión disponibles, asegurando que aún puedas imprimir sin problemas desde tu iPad.
Uso de Aplicaciones de Impresión de Terceros
Numerosas aplicaciones de terceros como Printopia, Printer Pro y Google Cloud Print permiten la impresión desde un iPad. Descarga la aplicación que sea compatible con el modelo de tu impresora, sigue las instrucciones dentro de la aplicación para conectar tu impresora y estarás listo para imprimir.
Opciones de Impresión por Bluetooth
Si tu impresora admite Bluetooth, puedes conectar tu iPad de manera similar a cómo conectas auriculares o altavoces Bluetooth. Navega a la configuración de Bluetooth en tu iPad, busca la impresora y empareja los dispositivos. Asegúrate de que el Bluetooth esté habilitado tanto en la impresora como en el iPad.
Adaptador USB OTG para Conexión Directa
Otra opción es usar un adaptador USB OTG (On-The-Go) para conectar directamente tu iPad y la impresora. Este método es menos común pero puede ser útil si no tienes una red inalámbrica disponible. Simplemente conecta el adaptador a tu iPad y conecta el cable USB de la impresora al adaptador. Tu iPad debería reconocer la impresora, permitiéndote imprimir directamente.

Impresión Paso a Paso desde un iPad
Una vez que tu impresora esté conectada, es esencial saber cómo enviar comandos de impresión desde tu iPad. El proceso varía ligeramente dependiendo de lo que estés imprimiendo.
Impresión de Fotos
Para imprimir fotos, abre la aplicación Fotos y selecciona la imagen que deseas imprimir. Toca el ícono de compartir, luego selecciona ‘Imprimir.’ Elige tu impresora de la lista, ajusta cualquier configuración de impresión como el número de copias o el tamaño del papel y toca ‘Imprimir’ nuevamente.
Impresión de Documentos
Para documentos, abre el archivo dentro de cualquier aplicación que admita la visualización de documentos como Pages, Numbers o incluso Mail. Toca el ícono de compartir, selecciona ‘Imprimir,’ elige tu impresora, ajusta las configuraciones si es necesario y pulsa ‘Imprimir.’
Gestión de Configuraciones y Colas de Impresión
Al enviar un trabajo de impresión, es posible que desees administrar la cola de impresión o ajustar configuraciones. Puedes hacer esto desde la pantalla de vista previa de impresión antes de tocar el botón final de ‘Imprimir.’ Muchas aplicaciones también te permiten gestionar y cancelar trabajos de impresión desde el menú de opciones de impresión.
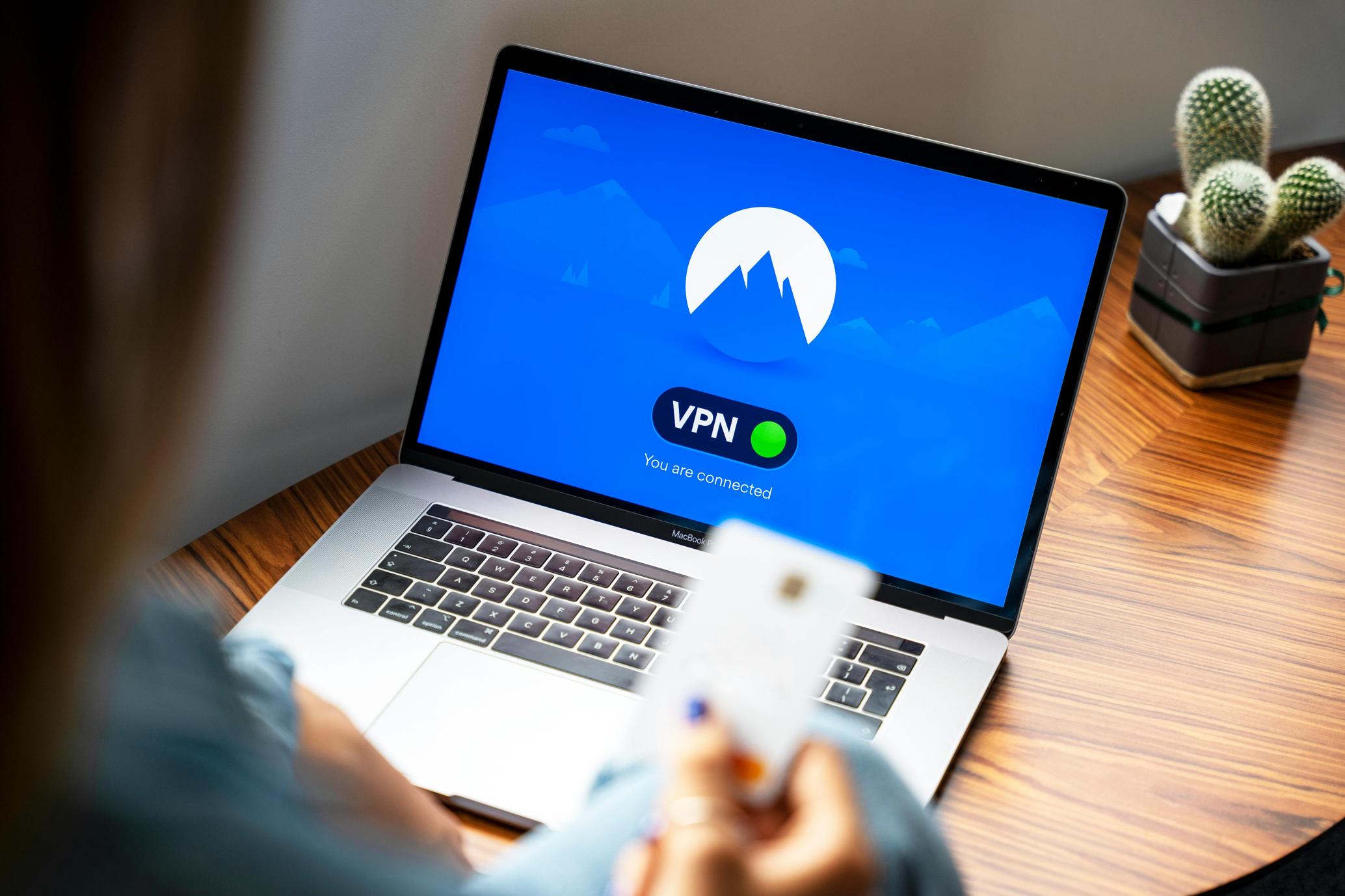
Resolución de Problemas Comunes
A veces, puedes encontrar problemas que impiden una impresión exitosa. Aquí te explicamos cómo resolver algunos problemas comunes.
Impresora No Detectada por el iPad
Asegúrate de que tanto tu iPad como la impresora estén en la misma red Wi-Fi. Verifica que la impresora esté encendida y funcionando correctamente. Reiniciar tanto la impresora como el iPad puede resolver este problema a menudo.
Trabajos de Impresión Incompletos
Si tus impresiones se están cortando o solo reciben datos de forma parcial, considera actualizar el firmware de tu impresora. Otra solución es reducir el tamaño o la resolución del archivo que estás imprimiendo, ya que los archivos grandes pueden causar problemas de conectividad o de procesamiento.
Mensajes de Error Comunes
Los mensajes de error pueden ser frustrantes pero a menudo proporcionan pistas para arreglos sencillos. Por ejemplo, ‘Sin Papel’ significa que simplemente necesitas agregar más papel, mientras que ‘Poca Tinta’ indica que es hora de reemplazar un cartucho. La mayoría de los errores detallan un problema específico, guiándote hacia la solución.
Conclusión
Saber ‘cómo conectar una impresora a un iPad’ puede mejorar significativamente tu productividad, ya sea para el trabajo, la escuela o proyectos personales. Siguiendo los pasos descritos en esta guía, no deberías tener problemas para conectar tanto impresoras AirPrint como impresoras no compatibles con AirPrint a tu iPad. ¡Feliz impresión!
Preguntas Frecuentes
¿Por qué mi iPad no puede encontrar mi impresora?
Es posible que tu iPad no encuentre tu impresora si no están en la misma red Wi-Fi. Asegúrate de que ambos dispositivos estén conectados a la misma red y de que la impresora esté encendida y funcionando correctamente. Reiniciar tanto la impresora como el iPad también puede ayudar a resolver este problema.
¿Puedo imprimir desde mi iPad sin Wi-Fi?
Sí, puedes imprimir desde tu iPad sin Wi-Fi usando métodos como Bluetooth o un adaptador USB OTG. Estos métodos permiten conexiones directas o inalámbricas de corto alcance, haciendo innecesario el Wi-Fi.
¿Cuáles son las mejores aplicaciones de impresión de terceros?
Algunas de las mejores aplicaciones de impresión de terceros para iPad incluyen Printer Pro de Readdle, PrintCentral y Print n Share. Estas aplicaciones ofrecen una variedad de funcionalidades y soporte para varios modelos de impresoras, lo que las convierte en opciones versátiles para impresoras no compatibles con AirPrint.
