Cómo grabar la pantalla de la computadora en Windows 10
Introducción
Grabar la pantalla de tu computadora puede ser esencial para diversos propósitos, como crear tutoriales, grabar juegos o capturar problemas de software. En Windows 10, hay numerosas herramientas y opciones de software disponibles para ayudarte a lograr esta tarea sin esfuerzo. Desde utilidades integradas hasta software sofisticado de terceros, hay algo para todos. En esta guía, exploraremos múltiples enfoques para grabar tu pantalla en Windows 10, asegurando que tengas toda la información que necesitas para elegir el mejor método según tus necesidades.

Herramientas integradas de grabación de pantalla
Windows 10 viene equipado con herramientas integradas de grabación de pantalla, lo que facilita la grabación de tu pantalla sin necesidad de descargar software adicional.
Uso de la barra de juegos de Windows
- Presiona las teclas
Win + Gsimultáneamente para abrir la barra de juegos. - Haz clic en el botón ‘Iniciar grabación’ (o presiona
Win + Alt + Rpara una grabación rápida). - Una vez que estés grabando, puedes capturar cualquier actividad en tu pantalla.
- Para detener la grabación, haz clic en el botón ‘Detener grabación’ o presiona
Win + Alt + Rnuevamente. - Puedes encontrar tus videos grabados en la carpeta ‘Capturas’ en tu biblioteca de ‘Videos’.
Pros y contras de la barra de juegos de Windows
Pros:
– Fácil de usar y disponible sin instalaciones adicionales.
– Integrada con Windows, asegurando un rendimiento y compatibilidad fluidos.
Contras:
– Características limitadas en comparación con el software de terceros.
– Principalmente enfocada en juegos, lo que podría no adecuarse a todas las necesidades de grabación.
Opciones gratuitas de software de grabación de pantalla
Para aquellos que buscan más flexibilidad y funcionalidad más allá de las herramientas integradas, hay varias opciones de software gratuito de grabación de pantalla disponibles.
OBS Studio
OBS Studio es un popular software de grabación de pantalla de código abierto utilizado tanto por profesionales como aficionados. Ofrece una variedad de características, lo que lo hace altamente versátil.
Instrucciones detalladas de configuración
- Descarga e instala OBS Studio desde el sitio web oficial.
- Abre OBS Studio y configura tus ajustes de grabación:
- Ve a ‘Configuración’ -> ‘Video’ para seleccionar tu resolución y tasa de fotogramas deseadas.
- En la sección ‘Salida’, elige tu ruta de grabación y formato.
- Agrega una fuente para la captura de pantalla:
- Haz clic en el botón ‘+’ en el cuadro de ‘Fuentes’.
- Selecciona ‘Captura de pantalla’ para grabar toda tu pantalla o ‘Captura de ventana’ para grabar una aplicación específica.
- Haz clic en ‘Iniciar grabación’ para comenzar a capturar tu pantalla.
- Para detener la grabación, haz clic en ‘Detener grabación’ y encuentra tu video en la ruta de salida especificada.
Características básicas y avanzadas de grabación
Características básicas:
– Grabación de pantalla de alta calidad con ajustes personalizables.
– Soporte para múltiples formatos de video.
Características avanzadas:
– Composición de escenas para cambiar entre diferentes fuentes.
– Integración con servicios de transmisión para transmisiones en vivo.
– Opciones avanzadas de configuración de audio y video.
Opciones premium de software de grabación de pantalla
Para usuarios avanzados que buscan funcionalidad premium, invertir en software de grabación de pantalla pagado puede ofrecer beneficios y características adicionales.
Descripción general de Camtasia
Camtasia de TechSmith es uno de los principales software de grabación de pantalla y edición de video premium. Está particularmente bien adaptado para tutoriales y presentaciones profesionales.
Características clave y guía del usuario
Características clave:
– Editor de video integrado con una amplia gama de herramientas de nivel profesional.
– Salida de alta calidad con varias opciones de exportación.
– Interfaz fácil de usar diseñada tanto para principiantes como para profesionales.
Guía del usuario:
1. Compra e instala Camtasia desde el sitio web de TechSmith.
2. Inicia Camtasia y selecciona ‘Nueva grabación.’
3. Personaliza tus preferencias de grabación:
– Ajusta el área de grabación de pantalla (pantalla completa o región personalizada).
– Elige tu entrada de audio (micrófono o audio del sistema).
4. Haz clic en ‘Iniciar grabación’ para capturar tu pantalla.
5. Cuando termines, haz clic en el botón ‘Detener grabación.’
6. Edita tu video grabado usando las herramientas de edición de Camtasia, como recortar, agregar anotaciones y aplicar transiciones.
7. Exporta tu video final seleccionando el formato y la calidad deseada.
Pros y contras de Camtasia
Pros:
– Herramientas de edición integradas y completas en el software.
– Salidas de alta calidad con varias opciones personalizables.
Contras:
– Mayor costo en comparación con las alternativas gratuitas.
– Puede tener una curva de aprendizaje debido a la multitud de características.
Grabación simple con Microsoft PowerPoint
Microsoft PowerPoint es una herramienta sorprendentemente efectiva para tareas básicas de grabación de pantalla, especialmente útil para presentaciones y propósitos académicos.
Cómo grabar usando PowerPoint
- Abre PowerPoint y crea o abre la presentación que deseas acompañar con tu grabación.
- Ve a la pestaña ‘Insertar’ y haz clic en ‘Grabación de pantalla.’
- Selecciona el área de tu pantalla que deseas capturar.
- Haz clic en ‘Grabar’ para comenzar a capturar tu pantalla y audio.
- Haz clic en ‘Detener’ cuando hayas terminado.
Exportar y editar tu video
- Después de detener la grabación, el video se incrustará directamente en tu diapositiva de PowerPoint.
- Haz clic derecho en el video y selecciona ‘Guardar medio como’ para exportarlo.
- Guarda el archivo en el formato de tu preferencia.

Consejos para grabaciones de pantalla de alta calidad
Para asegurar que tus grabaciones sean claras y profesionales, sigue estos consejos:
Preparando tu entorno
- Asegúrate de tener un mínimo de ruido de fondo para mantener la claridad del audio.
- Cierra aplicaciones innecesarias para reducir la carga del sistema y evitar caídas de rendimiento.
Garantizando alta calidad de audio y video
- Usa un micrófono externo para una mejor calidad de audio.
- Ajusta la resolución de tu pantalla y las configuraciones de la tasa de fotogramas según tus necesidades.
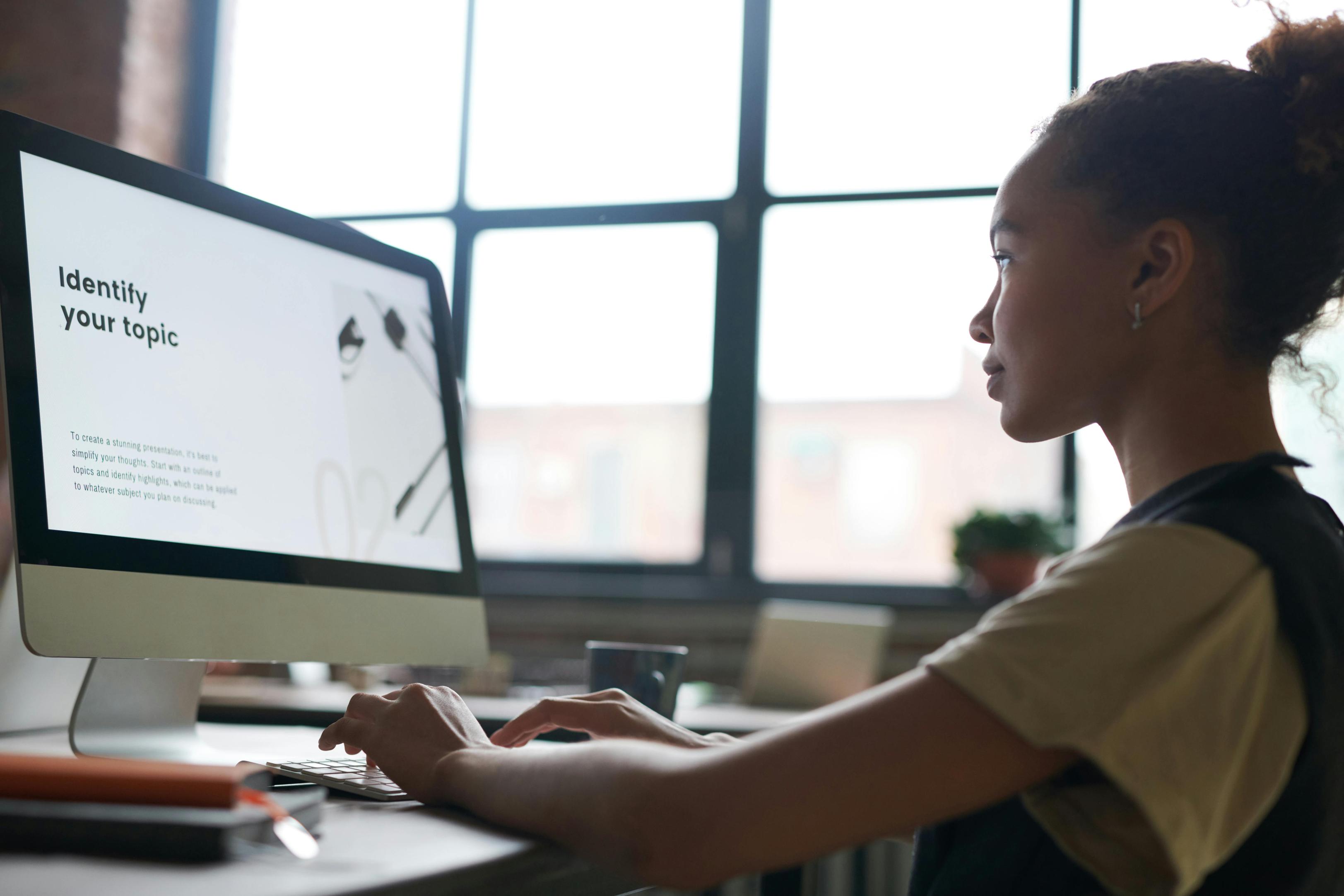
Solución de problemas comunes
A veces, puedes encontrar problemas mientras grabas. Aquí hay soluciones a problemas comunes.
Problemas de sincronización de audio y video
Para superar esto:
– Asegúrate de que los controladores de tu dispositivo de entrada de audio estén actualizados.
– Utiliza configuraciones de software para sincronizar manualmente el audio y el video si es necesario.
Superar caídas de rendimiento durante la grabación
Para evitar problemas de rendimiento:
– Cierra aplicaciones innecesarias.
– Baja la resolución de grabación o ajusta las configuraciones de la tasa de fotogramas.
Conclusión
Grabar la pantalla de tu computadora en Windows 10 es posible a través de varios métodos, ya sea que prefieras herramientas integradas, opciones de software gratuito como OBS Studio, o soluciones premium como Camtasia. Al comprender las características y pasos involucrados en cada método, puedes elegir el mejor enfoque para tus necesidades, ya sea para juegos, tutoriales profesionales o presentaciones simples.
Preguntas Frecuentes
¿Puedo grabar mi pantalla en Windows 10 sin software adicional?
Sí, puedes usar la barra de juegos integrada de Windows para grabar tu pantalla sin software adicional.
¿Cómo grabo mi pantalla con sonido en Windows 10?
La mayoría de las herramientas de grabación de pantalla, incluyendo la barra de juegos de Windows, OBS Studio y Camtasia, te permiten seleccionar fuentes de entrada de audio para grabar sonido junto con tu video.
¿Cuáles son los mejores ajustes para grabación de pantalla de alta calidad?
Para grabaciones de alta calidad, asegúrate de usar una resolución que coincida con tu pantalla y elige una tasa de fotogramas más alta para un video más fluido. Usa un micrófono externo para mejor calidad de audio y cierra aplicaciones innecesarias para mejorar el rendimiento.
