Guía definitiva para solucionar problemas del teclado de tu Windows Surface Pro que no funciona
Introducción
Experimentar problemas con el teclado de tu Windows Surface Pro puede ser frustrante, especialmente cuando dependes de él para la productividad. Esta guía completa te ayudará a diagnosticar y resolver problemas comunes del teclado de tu Surface Pro. Seguir estos pasos puede ahorrarte el costo y la molestia de buscar reparaciones profesionales.
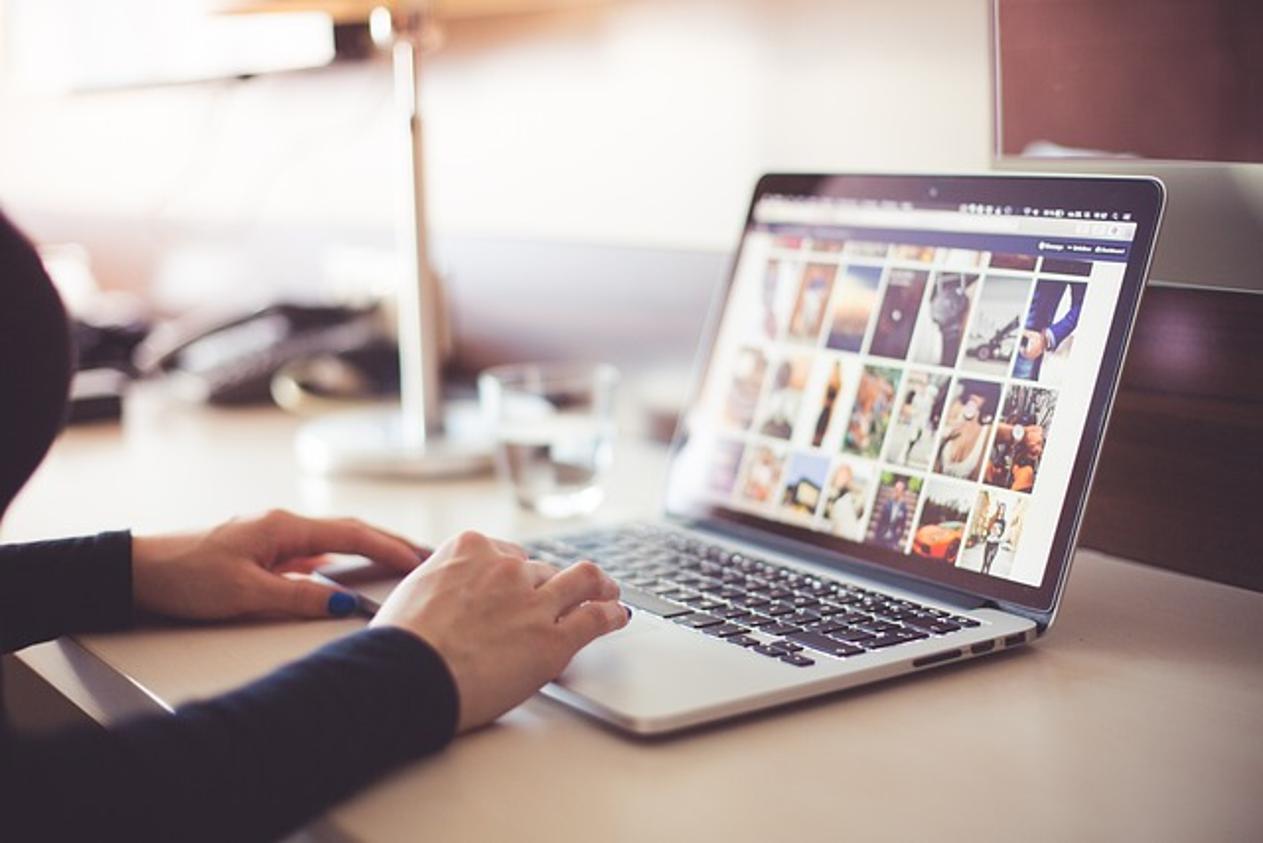
Causas Comunes de Problemas con el Teclado de Surface Pro
Comprender las causas subyacentes detrás del mal funcionamiento del teclado de tu Surface Pro es crucial para diagnosticar y solucionar el problema. Diversos factores pueden contribuir a este problema:
- Problemas de Software: Problemas temporales de software o errores pueden hacer que el teclado deje de funcionar.
- Problemas de Controladores: Controladores desactualizados o corruptos a menudo conducen al mal funcionamiento del teclado.
- Problemas de Conexión Física: Una conexión suelta o dañada entre el Surface Pro y el teclado puede resultar en falta de respuesta.
- Fallos de Hardware: Aunque menos comunes, los fallos internos de hardware también pueden ser responsables del mal funcionamiento del teclado.
Conocer estas causas comunes puede ayudarte a identificar y solucionar el problema de manera efectiva.

Guía Paso a Paso para la Solución de Problemas
Verificar Actualizaciones de Software
Las actualizaciones regulares de software pueden corregir errores y mejorar la estabilidad general del sistema. Aquí te mostramos cómo buscar actualizaciones:
- Ve a Configuración.
- Haz clic en Actualización y Seguridad.
- Selecciona Windows Update, luego Buscar actualizaciones.
- Sigue las indicaciones para instalar las actualizaciones disponibles.
Las actualizaciones de software suelen resolver problemas subyacentes, incluyendo fallos en el teclado.
Reiniciar tu Surface Pro
A veces, un simple reinicio puede rectificar el hardware que no responde. Sigue estos pasos:
- Mantén presionado el botón de encendido durante 30 segundos.
- Suelta el botón y luego presiona nuevamente para reiniciar el dispositivo.
Un reinicio actualiza el sistema y puede solucionar fallos menores que afectan al teclado.
Reconectar tu Teclado
Si tu teclado tiene características desmontables, reconectarlo puede restaurar su funcionalidad:
- Desconecta el teclado de tu Surface Pro.
- Inspecciona los conectores en busca de suciedad o daños.
- Vuelve a conectar el teclado firmemente para asegurarte de que la conexión es segura.
La reconexión física puede resolver problemas de conexión suelta o intermitente.
Actualizar o Reinstalar Controladores
Los controladores son fundamentales para el rendimiento del hardware. Aquí te mostramos cómo actualizarlos o reinstalarlos:
- Haz clic derecho en el menú Inicio y elige Administrador de dispositivos.
- Ubica tu teclado en Teclados.
- Haz clic derecho sobre él y selecciona Actualizar controlador.
- Elige Buscar automáticamente software de controlador actualizado o Buscar software de controlador en mi equipo.
- Sigue las indicaciones para actualizar o reinstalar el controlador.
Los controladores desactualizados o corruptos suelen ser la causa raíz de problemas con el teclado, y actualizarlos puede resolver el inconveniente rápidamente.
Técnicas Avanzadas de Solución de Problemas
Si los pasos básicos de solución de problemas no han resuelto el problema, las técnicas avanzadas pueden profundizar en soluciones posibles.
Restablecer el Surface Pro sin Pérdida de Datos
Si los pasos básicos fallan, puede ser necesario un restablecimiento. Aquí tienes una manera de hacerlo sin perder datos:
- Ve a Configuración.
- Navega a Actualización y Seguridad, luego haz clic en Recuperación.
- Selecciona Restablecer este PC y elige Conservar mis archivos.
- Sigue las instrucciones en pantalla para completar el restablecimiento.
Esta opción de restablecimiento asegura que tus datos permanezcan intactos mientras aborda el problema.
Herramientas y Técnicas de Diagnóstico Avanzado
Cuando las soluciones comunes no funcionan, las herramientas de diagnóstico avanzadas pueden proporcionar más información. Herramientas como Monitor de Rendimiento de Windows y Visor de Eventos pueden ayudar a identificar problemas o conflictos relacionados con el hardware.
- Abre el Monitor de Rendimiento escribiéndolo en la barra de búsqueda.
- Usa el Visor de Eventos para verificar los registros de errores relacionados con tu teclado.
Usar estas herramientas avanzadas puede ayudar a identificar problemas más profundos dentro del sistema.

Uso de Herramientas Integradas de Windows
Windows proporciona herramientas integradas diseñadas específicamente para ayudar a resolver problemas de hardware. Utilizar estas herramientas a menudo proporciona una solución rápida y efectiva a problemas persistentes.
Solucionador de Problemas de Teclado de Windows
Windows ofrece solucionadores de problemas integrados para resolver problemas de hardware. Aquí te mostramos cómo usarlo:
- Ve a Configuración.
- Navega a Actualización y Seguridad.
- Haz clic en Solucionar problemas y luego selecciona Teclado.
- Sigue las indicaciones proporcionadas por el solucionador de problemas.
Esta herramienta detecta automáticamente e intenta corregir los problemas de tu teclado.
Restaurar Sistema
Si sospechas que los cambios recientes causaron el problema, una restauración del sistema puede ayudar. Sigue estos pasos:
- Escribe Restaurar Sistema en la barra de búsqueda y selecciona Crear un punto de restauración.
- Haz clic en Restaurar Sistema, luego en Siguiente.
- Elige un punto de restauración anterior al inicio del problema.
- Sigue las instrucciones en pantalla para completar el proceso.
Restaurar Sistema revierte el sistema a un estado anterior, lo que puede solucionar problemas recientes.
Medidas Preventivas
Si bien los pasos de solución de problemas pueden corregir los problemas de tu teclado, la prevención siempre es mejor que la cura. Implementar estas medidas preventivas puede ayudar a mantener el funcionamiento óptimo del teclado de tu Surface Pro:
- Mantén tu dispositivo actualizado con las últimas actualizaciones de Windows y controladores.
- Limpia regularmente el teclado y los conectores.
- Evita la exposición al polvo, la humedad y temperaturas extremas.
Estas medidas preventivas pueden ayudarte a mantener la funcionalidad del teclado de tu Surface Pro.
Conclusión
Resolver problemas con el teclado de tu Windows Surface Pro no tiene por qué ser complicado. Siguiendo estos pasos de solución de problemas y medidas preventivas, puedes restaurar la funcionalidad del teclado sin mucha dificultad. Recuerda, el mantenimiento y las actualizaciones oportunas son clave para evitar problemas en el futuro.
Preguntas Frecuentes
¿Cómo puedo actualizar manualmente los controladores de mi teclado Surface Pro?
Puedes actualizar los controladores manualmente navegando a **Administrador de dispositivos**, localizando tu teclado bajo **Teclados**, haciendo clic derecho en él y seleccionando **Actualizar controlador**. Elige buscar automáticamente o buscar en tu computadora las actualizaciones disponibles.
¿Qué debo hacer si mi teclado sigue sin funcionar después de solucionar problemas?
Si tu teclado sigue sin responder, considera contactar al Soporte de Microsoft o visitar un centro de servicio autorizado para obtener asistencia profesional.
¿Puedo usar un teclado externo con mi Surface Pro hasta que se solucione el problema?
Sí, puedes usar cualquier teclado externo compatible USB o Bluetooth con tu Surface Pro como solución temporal hasta que se resuelva el problema del teclado principal.
