Cómo usar un iMac sin teclado ni ratón en 2024
Introducción
Usar un iMac sin un teclado o mouse puede parecer desalentador al principio, pero es totalmente factible gracias a la tecnología moderna y a las opciones de accesibilidad versátiles. Ya sea que estés lidiando con una pérdida temporal de periféricos o buscando una configuración más simplificada, existen numerosos métodos para operar tu iMac de manera efectiva. En esta publicación del blog, exploraremos las características de accesibilidad integradas de Mac, soluciones de hardware alternativas e integración de dispositivos móviles. También aprenderás a solucionar problemas comunes y sacar el máximo provecho de tu experiencia con el iMac. Esta guía tiene como objetivo empoderarte con soluciones prácticas, asegurándote de que nunca te sientas obstaculizado por la falta de periféricos tradicionales.

Entendiendo el Desafío
La posibilidad de usar un iMac sin un teclado o mouse tradicionalmente plantea varios desafíos. Desde tareas simples como escribir y hacer clic hasta funciones más complejas como la navegación del sistema y la gestión de archivos, estos periféricos suelen ser fundamentales. Cuando faltan, fallan o simplemente quieres una configuración más minimalista, puede parecer un gran retroceso.
Sin embargo, Apple ha diseñado sus sistemas con varias características de accesibilidad y operación alternativa para abordar estos problemas. El desafío, entonces, se convierte en entender y aprovechar estas características de manera efectiva. Al comprender estos posibles desafíos, estarás mejor preparado para manejar tu iMac sin depender de un teclado o mouse.
Utilizando Características de Accesibilidad Integradas
Habilitando el Control por Voz
El Control por Voz te permite navegar e interactuar con tu iMac usando comandos de voz. Para habilitar esta función:
- Abre Preferencias del Sistema.
- Ve a Accesibilidad > Control por Voz.
- Enciende el Control por Voz y asegúrate de haber descargado los archivos necesarios.
El Control por Voz te permite dictar texto, controlar aplicaciones y navegar interfaces sin usar las manos, proporcionando una alternativa integral a los periféricos físicos.
Usando el Teclado en Pantalla
El teclado en pantalla puede ser un salvavidas cuando los teclados físicos fallan:
- Abre Preferencias del Sistema.
- Navega a Accesibilidad > Teclado.
- Marca la casilla para ‘Habilitar Teclado de Accesibilidad.’
Este teclado virtual imita a uno físico, permitiéndote escribir usando tu mouse o trackpad, y es especialmente útil en configuraciones habilitadas para pantalla táctil.
Navegando con las Teclas de Ratón
Las Teclas de Ratón permiten que el teclado numérico de tu teclado (o una parte del teclado principal) controle el cursor del mouse:
- Abre Preferencias del Sistema.
- Ve a Accesibilidad > Control del Puntero.
- Selecciona Métodos de Control Alternativos y marca ‘Habilitar Teclas de Ratón.’
Esta característica es invaluable para quienes tienen un teclado funcional pero no un mouse, proporcionando otra capa de control.

Soluciones de Hardware Alternativas
Teclados y Ratones Bluetooth
Los periféricos Bluetooth proporcionan una experiencia sin cables y sin problemas. Asegúrate de que tus dispositivos sean compatibles y estén emparejados correctamente:
- Abre Preferencias del Sistema.
- Navega a Bluetooth.
- Asegúrate de que tu dispositivo sea detectable y conecta tu teclado o mouse Bluetooth.
Una vez configurados, pueden funcionar sin problemas y ofrecer una solución fácil si tus dispositivos principales fallan.
Teclados y Ratones USB
En escenarios donde la conectividad Bluetooth es problemática, los dispositivos USB son confiables. Generalmente no requieren configuración adicional:
- Conecta el dispositivo USB.
- El iMac debería reconocer automáticamente el nuevo hardware.
Los periféricos USB suelen ser más estables y no enfrentan los problemas de interferencia que ocasionalmente se asocian con Bluetooth.
Magic Trackpad y Estilógrafos
El Magic Trackpad y los estilógrafos son excelentes alternativas que proporcionan precisión y varios controles basados en gestos:
- Empareja tu Magic Trackpad a través de la configuración de Bluetooth.
- Usa un estilógrafo compatible con el Magic Trackpad para mejorar la precisión.
Estos proporcionan flexibilidad adicional, especialmente para tareas creativas como diseño gráfico y edición de fotos.
Aprovechando Dispositivos Móviles para el Control
Usando un iPhone o iPad
Los dispositivos móviles pueden servir como excelentes sustitutos de teclados y ratones:
- Instala aplicaciones como Remote Mouse o Mobile Mouse en tu iPhone/iPad.
- Sigue las instrucciones para conectar tu dispositivo al iMac.
Estas aplicaciones convierten tu dispositivo móvil en un mouse o teclado totalmente funcional.
Configurando Continuidad y Handoff
Las funciones de Continuidad y Handoff de Apple permiten una transición y operación fluida entre tu iMac y dispositivos móviles:
- Abre Preferencias del Sistema.
- Ve a General > Handoff y marca ‘Permitir Handoff entre este Mac y tus dispositivos iCloud.’
Esta configuración asegura que puedas comenzar tareas en un dispositivo y continuarlas sin problemas en otro.
Aplicaciones de Control Remoto de Terceros
Varias aplicaciones de terceros pueden transformar tu dispositivo móvil en un control remoto para tu iMac:
- Descarga aplicaciones como TeamViewer o VNC Viewer en ambos dispositivos.
- Sigue las instrucciones de configuración para establecer una conexión.
Estas aplicaciones proporcionan un control completo sobre tu iMac, similar a tener un teclado y mouse portátil.
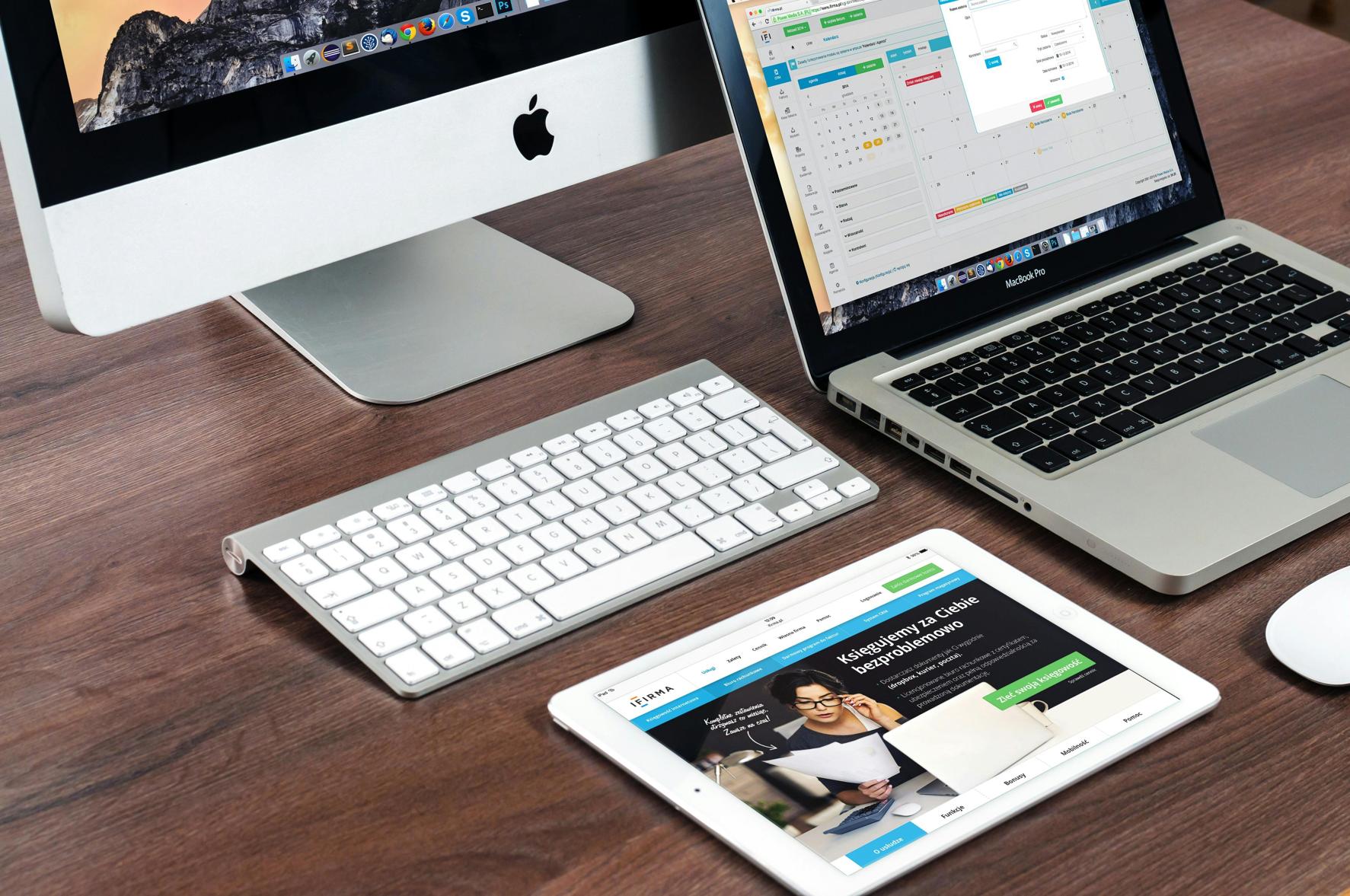
Solución de Problemas Comunes
Reconectando Dispositivos Bluetooth
Los problemas con los dispositivos Bluetooth pueden ser frustrantes. Para reconectar:
- Abre Preferencias del Sistema.
- Navega a Bluetooth y elimina el dispositivo problemático.
- Reinicia tu iMac y agrega nuevamente el dispositivo.
Asegúrate de que tu dispositivo esté cargado y dentro del rango de tu iMac.
Restableciendo SMC y NVRAM
Restablecer SMC y NVRAM puede resolver varios problemas relacionados con periféricos:
- Apaga el iMac.
- Presiona y mantén Shift + Control + Opción + Poder durante 10 segundos para el restablecimiento de SMC.
- Para NVRAM, reinicia el iMac y mantén Comando + Opción + P + R hasta que escuches el sonido de inicio dos veces.
Estos reinicios limpian fallos menores relacionados con el control de hardware.
Actualizaciones del Sistema y Verificación de Controladores
Mantener tu sistema actualizado asegura la compatibilidad:
- Abre Preferencias del Sistema.
- Ve a Actualización de Software y si hay actualizaciones disponibles, instálalas.
Los controladores desactualizados pueden causar problemas de reconocimiento de hardware, por lo que mantener el sistema actualizado es vital.
Mejores Prácticas y Consejos Profesionales
Mantener Periféricos de Respaldo
Siempre ten teclados y ratones de repuesto:
- Guárdalos en lugares de fácil acceso.
- Preferiblemente ten opciones tanto USB como Bluetooth.
Esto asegura que nunca te quedes varado.
Mantenimiento Regular del Sistema
Las actualizaciones y el mantenimiento regular son cruciales:
- Revisa con frecuencia las actualizaciones del sistema.
- Realiza diagnósticos rutinarios del sistema.
Esto mantiene un rendimiento óptimo y reduce problemas inesperados.
Atajos y Consejos de Acceso Rápido
Aprende atajos esenciales:
- Usa Comando + Espacio para abrir Spotlight.
- Utiliza el Dock para acceder rápidamente a aplicaciones.
Los atajos agilizan el uso cuando los periféricos tradicionales no están disponibles.
Conclusión
Usar un iMac sin un teclado o mouse puede parecer inicialmente un desafío, pero está lejos de ser insuperable. Al utilizar las características de accesibilidad integradas, soluciones de hardware alternativas y aprovechar los dispositivos móviles, puedes mantener un control fluido sobre tu iMac. Implementa las mejores prácticas y los pasos de solución de problemas discutidos para asegurar una experiencia sin problemas.
Preguntas Frecuentes
¿Puedo usar un iMac completamente sin periféricos?
Sí, utilizando funciones de accesibilidad y dispositivos móviles, puedes operar un iMac sin periféricos tradicionales.
¿Qué debo hacer si mi iMac no reconoce mi teclado Bluetooth?
Intenta reconectar el dispositivo, restablecer SMC y NVRAM, y asegurarte de que el sistema esté actualizado.
¿Es seguro usar aplicaciones de terceros para controlar mi iMac?
Las aplicaciones de terceros de buena reputación son generalmente seguras, pero siempre descárgalas de fuentes confiables y revisa comentarios sobre medidas de seguridad y privacidad.
