Comment faire une capture d’écran sur un ordinateur portable Dell en 2024
Introduction
Prendre des captures d’écran sur un ordinateur portable Dell peut être extrêmement utile pour une variété de tâches, de la sauvegarde d’informations importantes à la résolution de problèmes ou à la création de tutoriels. Ce guide complet vous expliquera plusieurs méthodes pour capturer des captures d’écran sur votre ordinateur portable Dell, en couvrant les outils Windows intégrés, les raccourcis clavier et les options de logiciels tiers. À la fin de cet article, vous serez équipé de toutes les connaissances nécessaires pour prendre des captures d’écran rapidement et efficacement.

Méthodes intégrées à Windows
En ce qui concerne la capture d’écrans, Windows offre plusieurs méthodes intégrées qui répondent à différents besoins. Voyons comment vous pouvez utiliser ces fonctionnalités efficacement.
Utiliser la touche Impr écran (PrtScn)
Une des méthodes les plus simples pour prendre une capture d’écran sur un ordinateur portable Dell implique la touche Impr écran, souvent étiquetée ‘PrtScn.’ Voici comment l’utiliser :
- Capture d’écran complète : Appuyez sur la touche PrtScn. Cette action copie tout l’écran dans le presse-papiers. Vous pouvez ensuite le coller dans une application comme Paint ou tout logiciel d’édition de documents via
Ctrl + V. - Coller et enregistrer : Ouvrez Microsoft Paint ou un autre outil d’édition d’images, collez la capture d’écran et enregistrez-la en appuyant sur
Ctrl + S.
Utiliser l’outil Capture d’écran de Windows
L’outil Capture d’écran est une autre option polyvalente disponible sur les ordinateurs portables Windows, y compris Dell :
- Ouvrir l’outil Capture d’écran : Vous pouvez le trouver en tapant ‘Capture d’écran’ dans la barre de recherche Windows.
- Choisir le mode de capture : L’outil propose plusieurs types de capture – Forme libre, Rectangulaire, Fenêtre et Plein écran. Sélectionnez le mode qui convient à votre besoin.
- Capturer et enregistrer : Cliquez sur ‘Nouveau’ pour commencer la capture. Après avoir capturé, enregistrez la capture d’écran via
Fichier > Enregistrer sous….

Utiliser l’outil Capture et croquis de Windows
L’outil Capture et croquis est une version plus avancée de l’outil Capture d’écran, offrant des fonctionnalités supplémentaires et un accès plus facile.
Vue d’ensemble et accès à Capture et croquis
Accéder à l’outil Capture et croquis est simple. Appuyez sur Windows + Maj + S. Cela fait apparaître un petit menu en haut de votre écran. Ici, vous pouvez sélectionner le type de capture que vous souhaitez effectuer.
Capturer différents types de captures
- Capture rectangulaire : Cela vous permet de dessiner un rectangle autour de la zone que vous souhaitez capturer.
- Capture libre : Pour des formes personnalisées.
- Capture de fenêtre : Capture une fenêtre spécifique.
- Capture plein écran : Capture tout votre écran.
Éditer et enregistrer des captures d’écran
Après avoir capturé, votre capture d’écran apparaîtra dans l’outil Capture et croquis où vous pourrez recadrer, annoter et dessiner directement sur l’image. Pour l’enregistrer, cliquez simplement sur l’icône d’enregistrement ou appuyez sur Ctrl + S.
Raccourcis clavier pour des captures rapides
Connaître les raccourcis clavier peut rendre la prise de captures d’écran plus efficace. Les ordinateurs portables Dell fonctionnant sous Windows offrent plusieurs combinaisons pour des captures rapides.
Windows + PrtScn
Appuyer sur Windows + PrtScn capture tout l’écran et l’enregistre automatiquement dans le dossier ‘Captures d’écran’ dans ‘Images’.
Alt + PrtScn
Pour capturer la fenêtre active :
1. Appuyez sur Alt + PrtScn.
2. La capture est copiée dans votre presse-papiers, que vous pouvez ensuite coller dans un outil d’édition.
Windows + Maj + S
Cette combinaison ouvre également l’outil Capture et croquis, fournissant un accès rapide à différentes options de capture directement depuis le clavier.
Utiliser des logiciels tiers
Bien que les outils intégrés à Windows soient puissants, les applications tierces offrent des fonctionnalités supplémentaires qui pourraient être bénéfiques.
Lightshot
Lightshot est un outil de capture d’écran populaire et gratuit offrant facilité d’utilisation et flexibilité :
1. Télécharger et installer : Téléchargez Lightshot depuis son site officiel.
2. Capturer : Utilisez PrtScn pour activer Lightshot, puis sélectionnez la zone de capture.
3. Éditer et téléverser : Vous pouvez immédiatement éditer et téléverser les images sur le cloud.
Snagit
Snagit est un logiciel premium conçu pour les utilisateurs avancés :
1. Télécharger et installer : Achetez et téléchargez Snagit de TechSmith.
2. Outils complets : Snagit offre des solutions pour capturer des écrans défilants, éditer et organiser vos captures d’écran dans un seul outil.
Résoudre les problèmes courants
Parfois, vous pouvez rencontrer des défis lors de la prise de captures d’écran. Voici les problèmes courants et comment les résoudre :
La touche PrtScn ne fonctionne pas
- Touches de fonction : Assurez-vous que la touche ‘Fn’ ne bloque pas la fonction PrtScn. Essayez d’appuyer sur
Fn + PrtScn. - Problèmes de clavier : Vérifiez si la touche PrtScn fonctionne. Vous pouvez essayer un autre clavier ou mettre à jour votre pilote de clavier.
La capture d’écran ne se capture pas correctement
- Problèmes d’affichage : Assurez-vous que vos paramètres d’affichage sont optimaux et exempts de dysfonctionnements.
- Conflits d’applications : Certaines applications peuvent entrer en conflit avec les outils de capture d’écran. Fermez les applications inutiles et réessayez.
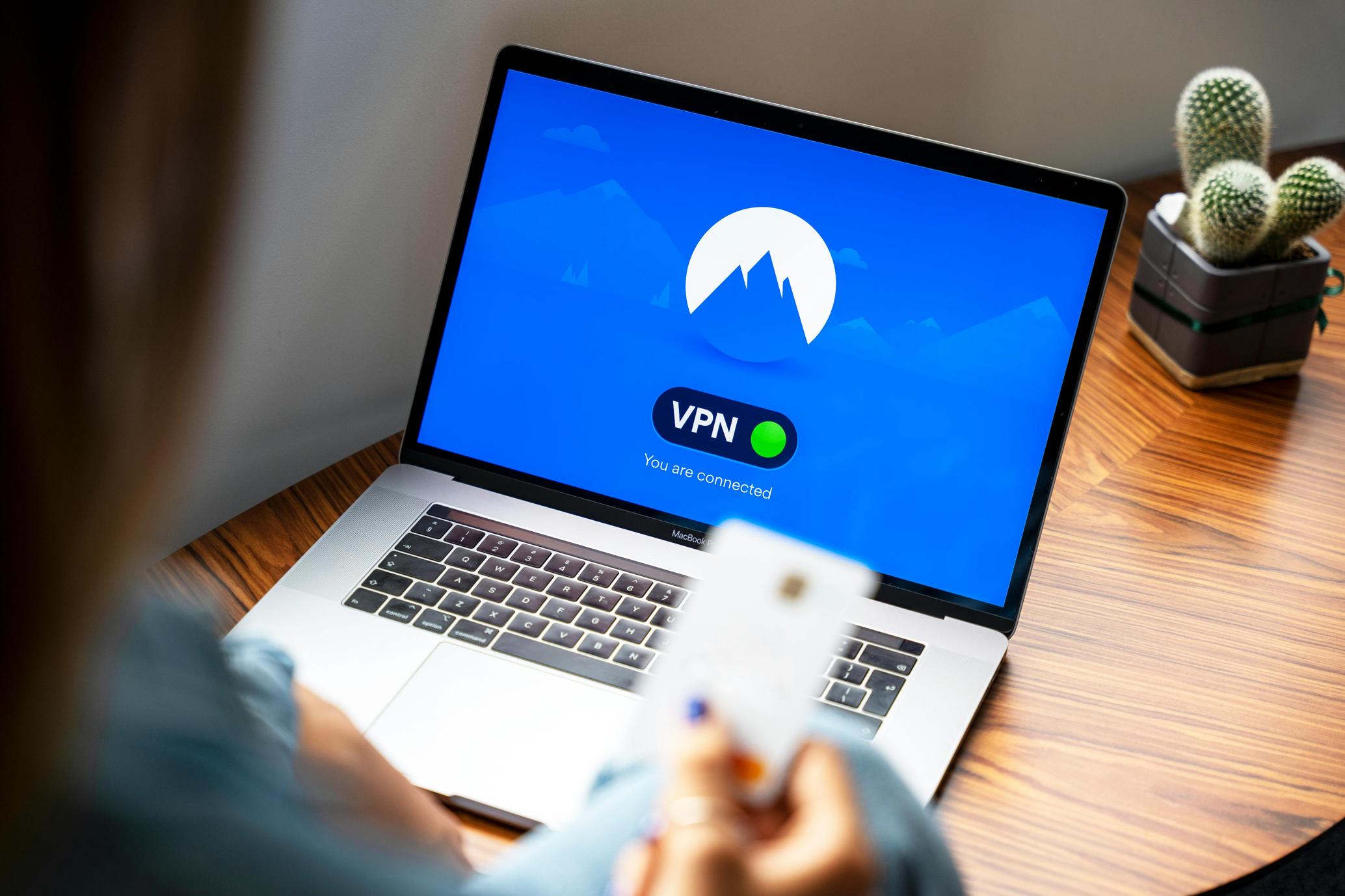
Conseils d’optimisation
Pour ceux qui prennent fréquemment des captures d’écran, l’optimisation peut faire gagner du temps et des efforts.
Personnaliser les raccourcis clavier
Vous pouvez changer les raccourcis par défaut pour les captures d’écran en allant dans :
1. Paramètres > Options d’ergonomie > Clavier : Ici, vous pouvez modifier vos raccourcis selon vos habitudes d’utilisation.
Gestion et organisation efficaces des fichiers
- Dossiers et dénomination : Créez des dossiers dédiés à vos captures d’écran et utilisez des conventions de nommage cohérentes.
- Stockage cloud : Utilisez des services cloud comme OneDrive ou Google Drive pour un accès et un partage faciles.
Conclusion
Prendre des captures d’écran sur un ordinateur portable Dell n’a jamais été aussi facile. Que vous soyez un utilisateur occasionnel ou un professionnel, les outils et méthodes disponibles offrent un large éventail d’options pour capturer et gérer des captures d’écran. Expérimentez ces méthodes pour découvrir celle qui convient le mieux à vos besoins.
Questions Fréquemment Posées
Comment faire une capture d’écran sur un ordinateur portable Dell sans le bouton Impr écran ?
Vous pouvez utiliser l’outil Capture & Croquis en appuyant sur `Windows + Shift + S` ou installer un outil tiers comme Lightshot.
Puis-je capturer une fenêtre spécifique sur un ordinateur portable Dell ?
Oui, vous pouvez utiliser `Alt + Impr écran` pour capturer la fenêtre active ou utiliser le mode capture de fenêtre de l’outil Capture.
Quel est le meilleur logiciel tiers pour faire des captures d’écran sur un ordinateur portable Dell ?
Snagit est fortement recommandé pour ses fonctionnalités avancées, tandis que Lightshot est excellent pour des captures rapides et gratuites.
