Comment configurer Google Nest Wi-Fi avec un routeur existant
Introduction
Configurer Google Nest Wi-Fi avec votre routeur existant peut améliorer considérablement la couverture et la performance de votre réseau domestique. Le système Wi-Fi mesh de Google garantit une connectivité sans faille dans toute votre maison, éliminant les zones mortes. Dans ce guide, nous vous guiderons à travers le processus complet, de la compréhension du système à la résolution des problèmes courants. Commençons !
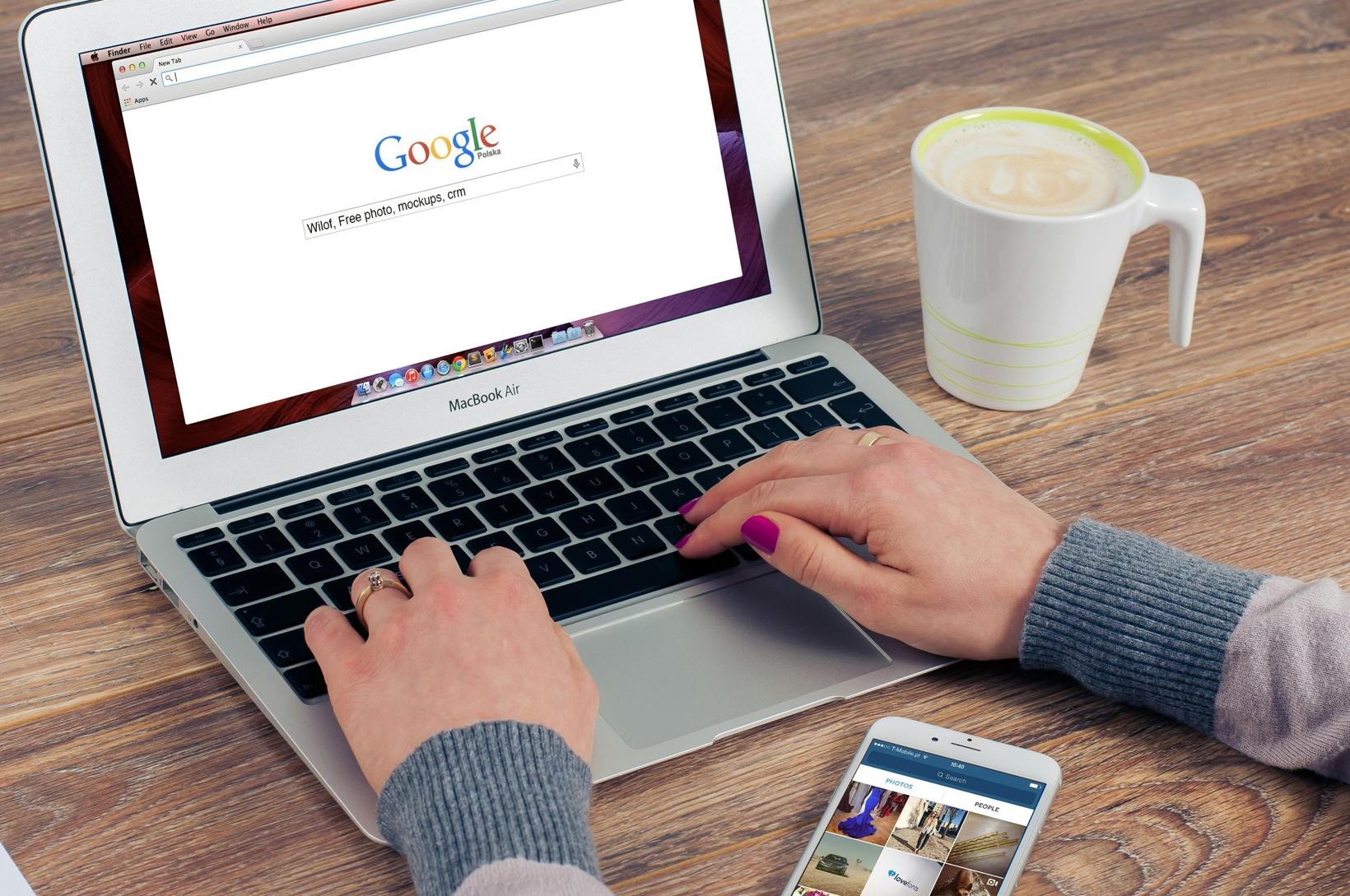
Comprendre Google Nest Wi-Fi
Google Nest Wi-Fi est un système Wi-Fi mesh conçu pour fournir une couverture robuste et complète pour votre réseau domestique. Contrairement aux routeurs traditionnels qui peuvent avoir des difficultés avec les zones mortes ou les signaux faibles, Google Nest Wi-Fi utilise plusieurs appareils fonctionnant ensemble pour créer une couverture Wi-Fi forte dans tout votre espace de vie.
Le système se compose généralement d’un routeur principal (Nest Router) et d’un ou plusieurs points (Nest Points). Le Nest Router se connecte directement à votre modem, et les Nest Points étendent la couverture aux zones difficiles à atteindre. Ces points font également office de haut-parleurs intelligents avec la fonctionnalité de Google Assistant.
Avant de plonger dans la configuration, il est essentiel de comprendre que Google Nest Wi-Fi peut soit remplacer votre routeur existant, soit fonctionner avec lui. Ce guide se concentre sur la deuxième option, qui consiste à connecter Google Nest Wi-Fi à votre routeur actuel, permettant ainsi de tirer parti de ses fonctionnalités avancées tout en maintenant votre réseau existant.
Préparation à la configuration
Avant de commencer le processus de configuration, assurez-vous d’avoir tous les composants nécessaires et de répondre aux exigences. Voici une liste de contrôle :
- Compte Google : Assurez-vous d’avoir un compte Google actif.
- Application Google Home : Téléchargez et installez l’application Google Home depuis le Play Store (Android) ou l’App Store (iOS).
- Appareils Google Nest Wi-Fi : Déballez votre routeur et vos points Google Nest Wi-Fi.
- Routeur et modem existants : Vérifiez que votre routeur et votre modem actuels fonctionnent correctement.
- Câble Ethernet : Ayez un câble Ethernet prêt pour la connexion initiale.
Avoir ces éléments prêts garantira un processus de configuration fluide. Vous êtes maintenant prêt à connecter Google Nest Wi-Fi à votre routeur existant.
Connexion de Google Nest Wi-Fi à votre routeur existant
Suivez ces étapes pour connecter Google Nest Wi-Fi à votre routeur existant :
- Éteindre votre routeur existant : Commencez par éteindre votre routeur existant.
- Connecter le Nest Router au modem : Utilisez un câble Ethernet pour connecter le port WAN de votre Google Nest Router au port LAN de votre modem. Branchez l’adaptateur secteur au Nest Router.
- Allumer le routeur : Mettez sous tension votre routeur existant et le Google Nest Router. Attendez quelques minutes pour que les deux appareils démarrent complètement.
- Configurer la connexion : Ouvrez l’application Google Home sur votre smartphone. Suivez les instructions dans l’application pour ajouter un nouvel appareil et sélectionnez « Google Nest Wi-Fi » parmi les options.
- Choisir votre réseau : Lors de la configuration, vous serez invité à choisir entre créer un nouveau réseau ou utiliser votre réseau existant. Sélectionnez « Utiliser le réseau existant ».
- Vérifier la connexion : L’application confirmera ensuite la connexion entre votre routeur actuel et le Google Nest Router. Si cela réussit, vous êtes prêt à passer à la configuration du réseau.
Ce processus simple met votre Google Nest Wi-Fi en ligne et connecté à la configuration existante. Ensuite, nous verrons comment le configurer pour une performance optimale.

Configurer Google Nest Wi-Fi avec l’application Google Home
Une fois que votre Google Nest Wi-Fi est connecté à votre routeur existant, vous devez le configurer pour que tout fonctionne sans problème. Suivez ces étapes :
- Ouvrir l’application Google Home : Lancez l’application Google Home si elle n’est pas déjà ouverte.
- Ajouter un appareil : Touchez l’icône ‘+’ pour ajouter un nouvel appareil et suivez les instructions.
- Configurer le Nest Wi-Fi : L’application détectera le Google Nest Router et vous guidera tout au long de la configuration.
- Créer un nom de réseau : Vous pouvez créer un nouveau nom de réseau (SSID) ou continuer à utiliser celui existant pour plus de continuité.
- Sécuriser avec un mot de passe : Définissez un mot de passe fort pour votre réseau.
- Ajouter des points Wi-Fi : Placez stratégiquement les points Wi-Fi autour de votre maison pour assurer une couverture optimale. Suivez les conseils de l’application pour ajouter ces points à votre réseau.
- Exécuter une vérification du réseau : Utilisez l’application Google Home pour effectuer une vérification du réseau afin de vous assurer que tout est correctement connecté et qu’il n’y a pas de zones mortes.
Cette méthode configure votre Google Nest Wi-Fi, offrant une meilleure couverture et des signaux plus forts dans les parties de votre maison auparavant mal desservies.
Conseils pour l’optimisation du réseau
Pour tirer le meilleur parti de votre configuration Google Nest Wi-Fi, tenez compte de ces conseils d’optimisation :
- Placement stratégique : Positionnez votre routeur et vos points dans des endroits centraux, loin des obstructions et des interférences électroniques.
- Mises à jour régulières : Assurez-vous que votre application Google Home et vos appareils Nest disposent des dernières mises à jour du firmware.
- Priorisation des appareils : Utilisez l’application pour prioriser la bande passante pour des appareils spécifiques, comme votre ordinateur de travail ou votre console de jeux.
- Réseau invité : Configurez un réseau invité pour les visiteurs afin de garder votre réseau principal plus sécurisé.
- Cohérence du nom de réseau : Si vous migrez depuis un ancien routeur, utiliser le même nom de réseau et mot de passe aide à réduire les tracas pour les appareils connectés.
Ces conseils vous permettent de pleinement exploiter les capacités de votre nouveau système Google Nest Wi-Fi.
Étapes courantes de dépannage
Si vous rencontrez des problèmes, voici quelques étapes courantes de dépannage :
- Redémarrer les appareils : Éteignez et rallumez votre modem, votre routeur existant et le Google Nest Router.
- Vérifier les connexions : Vérifiez que tous les câbles Ethernet sont bien connectés.
- Réinitialisation d’usine : Si les problèmes persistent, envisagez de réinitialiser le Google Nest Router aux paramètres d’usine et de recommencer la configuration.
- Assistance de l’application Google Home : Utilisez les fonctionnalités de dépannage de l’application Google Home pour diagnostiquer et résoudre les problèmes.
- Vérifier les problèmes de FAI : Parfois, les problèmes de connectivité proviennent de votre fournisseur de services Internet (FAI). Contactez votre FAI pour obtenir de l’aide si nécessaire.
En suivant ces étapes, la plupart des problèmes courants peuvent être résolus, garantissant le bon fonctionnement de votre réseau.
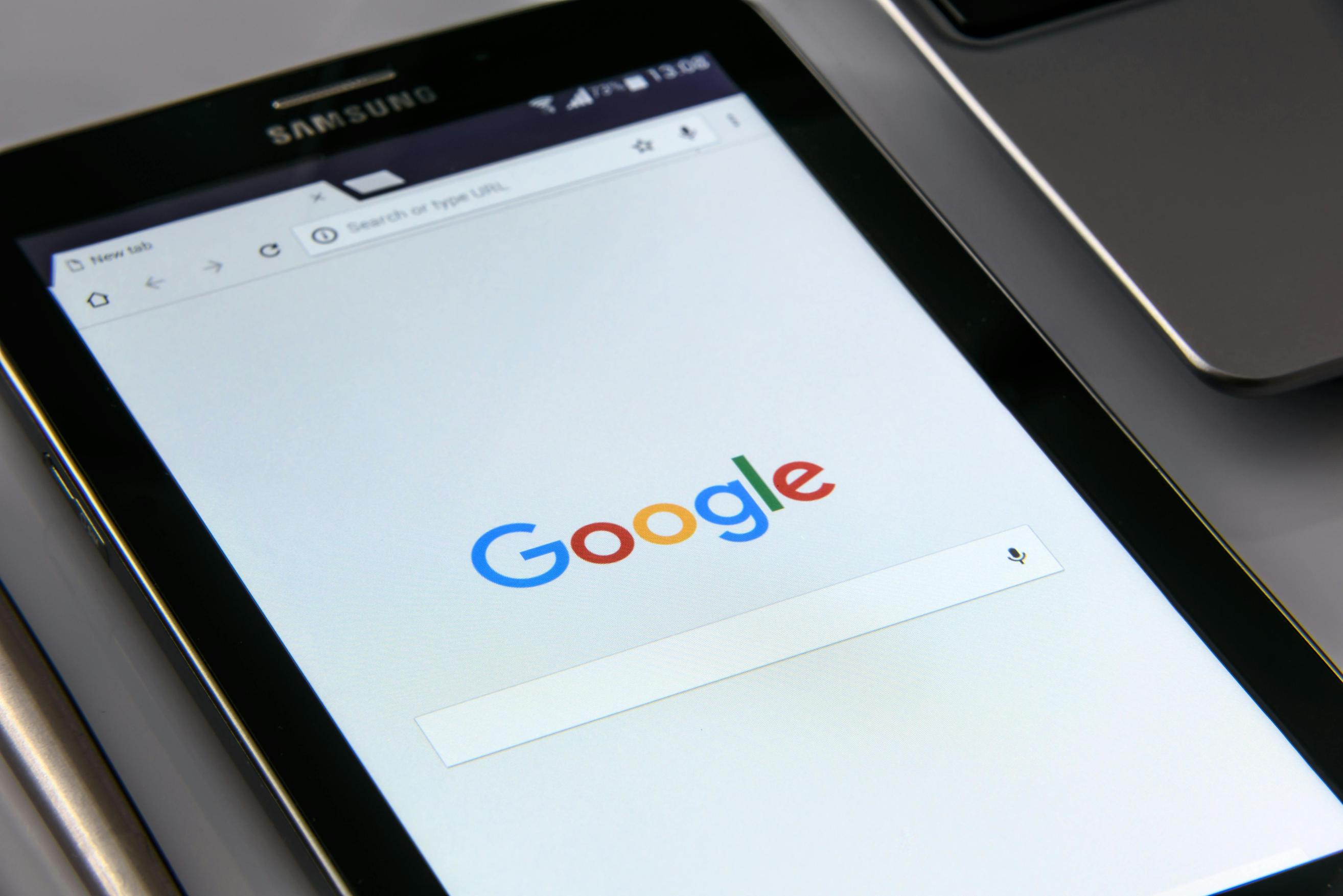
Conclusion
Connecter Google Nest Wi-Fi à un routeur existant améliore le réseau de votre maison en augmentant la couverture et la connectivité. En suivant les étapes que nous avons couvertes, de la configuration initiale à l’optimisation et à la résolution des problèmes, vous assurez une expérience Internet fluide et robuste dans tout votre espace.
Questions Fréquemment Posées
Puis-je utiliser Google Nest Wi-Fi comme un prolongateur avec mon routeur existant ?
Oui, Google Nest Wi-Fi peut servir de prolongateur. Lors de la configuration, choisissez l’option de l’utiliser avec votre réseau existant.
Comment puis-je prioriser des appareils sur mon réseau Google Nest Wi-Fi ?
Dans l’application Google Home, allez dans les paramètres Wi-Fi, sélectionnez ‘Appareils’, puis choisissez l’appareil que vous souhaitez prioriser pour une meilleure allocation de la bande passante.
Que dois-je faire si mon Google Nest Wi-Fi ne se connecte pas à mon routeur ?
Assurez-vous que tous les câbles sont correctement connectés, redémarrez vos appareils et suivez la procédure de réinitialisation d’usine si nécessaire. Les fonctionnalités de dépannage de l’application Google Home peuvent également aider.
