Come riavviare il computer con la tastiera
Introduzione
Sapere come riavviare un computer con la tastiera può farti risparmiare tempo e fornire una soluzione rapida quando il mouse non funziona. L’accesso immediato alle scorciatoie da tastiera consente una gestione efficiente del computer, mantenendo il flusso di lavoro regolare e ininterrotto. Questa guida esplora i passaggi pratici per riavviare il computer utilizzando solo la tastiera, rivolgendosi sia agli utenti di Windows che di Mac.

Perché Usare Scorciatoie da Tastiera per Riavviare il Computer?
Le scorciatoie da tastiera sono strumenti preziosi per migliorare l’efficienza, soprattutto per attività comuni come il riavvio di un computer. Ecco alcuni motivi per considerare il loro utilizzo:
- Velocità: Le scorciatoie da tastiera sono più rapide rispetto alla navigazione nei menu.
- Accessibilità: Perfette per situazioni in cui il mouse non funziona o non è disponibile.
- Convenienza: Semplificano il processo, riducendo il numero di azioni necessarie.
- Affidabilità: Aiutano a gestire i sistemi durante i crash del software quando lo schermo è bloccato o congelato.
Con questi benefici in mente, esploriamo i metodi per riavviare i computer con scorciatoie da tastiera su diversi sistemi operativi.
Riavviare un Computer Windows con Scorciatoie da Tastiera
Diverse scorciatoie da tastiera possono aiutare a riavviare un computer Windows in modo efficiente. Comprendere queste scorciatoie può rendere il tuo flusso di lavoro più fluido.
Usare Ctrl + Alt + Canc
- Premere Ctrl + Alt + Canc contemporaneamente: Verrà visualizzata la schermata delle opzioni di sicurezza.
- Premere il tasto Tab finché l’icona di alimentazione non è evidenziata.
- Premere Invio: Selezionare l’opzione Riavvia utilizzando i tasti freccia e premere Invio.
Usare Alt + F4
- Assicurarsi che tutte le finestre siano chiuse o ridotte a icona.
- Premere Alt + F4: Verrà visualizzata la finestra di dialogo Chiudi Windows.
- Usare i tasti freccia per selezionare Riavvia.
- Premere Invio: Confermare l’azione di riavvio.
Metodo Windows + X
- Premere Windows + X: Si aprirà il menu di accesso rapido.
- Usare i tasti freccia per navigare fino a “Spegni o disconnetti”.
- Premere Invio e selezionare Riavvia usando i tasti freccia.
- Premere Invio: Confermare il riavvio.
Utilizzare questi metodi può rendere il riavvio del computer Windows con la tastiera semplice e veloce.
Riavviare un Computer Mac con Scorciatoie da Tastiera
Anche gli utenti Mac hanno metodi efficienti per riavviare i loro computer utilizzando solo la tastiera. Esploriamo le scorciatoie chiave che puoi utilizzare per rendere questo processo fluido.
Control + Command + Tasto di Accensione
- Premere Control + Command + Tasto di Accensione contemporaneamente: Questo riavvierà immediatamente il Mac senza salvare alcun documento aperto.
Usare il Menu Apple con la Tastiera
- Premere Control + F2: Questo evidenzia il menu Apple.
- Usare i tasti freccia per navigare fino a Riavvia.
- Premere Invio: Attivare il comando Riavvia.
Queste scorciatoie possono semplificare notevolmente il processo per gli utenti Mac, specialmente durante momenti critici in cui il mouse non è un’opzione.
Tecniche Avanzate per Riavviare Qualsiasi Computer
Per gli utenti esperti, sono disponibili tecniche avanzate per riavviare sia i sistemi Windows che Mac.
Riavvio dalla Linea di Comando per Windows
- Premere Windows + R: Si aprirà la finestra di dialogo Esegui.
- Digitare cmd e premere Invio: Si aprirà il prompt dei comandi.
- Digitare shutdown /r e premere Invio: Il computer si riavvierà.
Riavvio dal Terminale per Mac
- Premere Command + Barra Spaziatrice: Si aprirà la ricerca Spotlight.
- Digitare Terminale e premere Invio: Si aprirà la finestra del Terminale.
- Digitare sudo shutdown -r now e premere Invio: Il Mac si riavvierà immediatamente.
Script di Scorciatoie Personalizzate
Per entrambi i sistemi operativi, creare script di scorciatoie personalizzate può offrire una combinazione di tasti dedicata per il riavvio.
- Windows: Creare una scorciatoia per shutdown.exe con parametri (/r) sul desktop e assegnare un tasto di scelta rapida.
- Mac: Usare Automator per creare un servizio di riavvio e assegnargli una scorciatoia da tastiera.
Implementare queste tecniche avanzate consente un maggiore controllo sulla gestione del sistema e flessibilità nel flusso di lavoro.
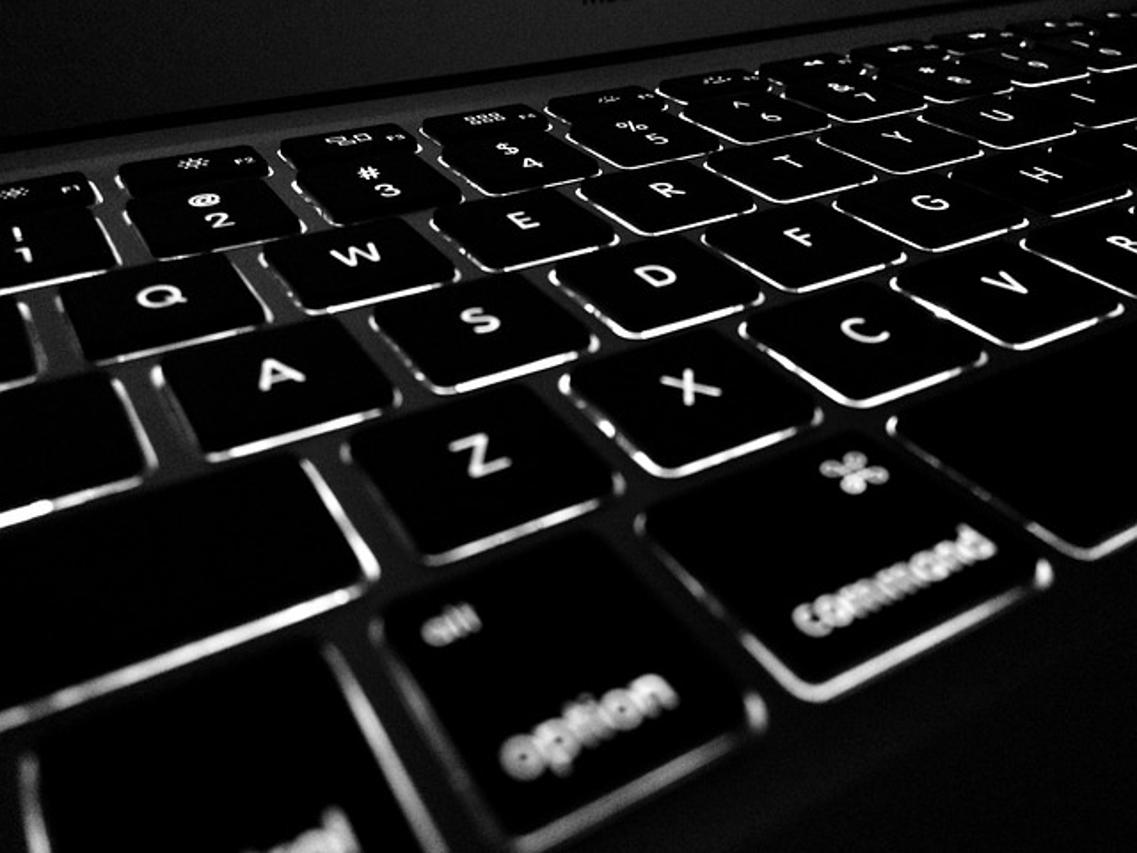
Risoluzione dei Problemi Comuni
A volte, le scorciatoie potrebbero non funzionare come previsto o il sistema potrebbe non rispondere. Ecco come risolvere i problemi comuni.
Quando le Scorciatoie non Funzionano
- Verifica delle Configurazioni della Scorciatoia: Assicurarsi che il sistema non abbia disabilitato i tasti di scelta rapida.
- Controllo dell’Hardware: Assicurarsi che la tastiera sia collegata e funzionante correttamente.
- Controllo del Software: Verificare che non ci siano processi in background che interrompono gli input.
Riavvio in Modalità Provvisoria Usando la Tastiera
Collegandosi alla sezione precedente, è importante essere preparati per le situazioni in cui i metodi standard falliscono. Vediamo come riavviare in modalità provvisoria usando la tastiera. Questo può essere particolarmente utile quando si affrontano problemi di sistema persistenti.
- Per Windows:
- Premere Windows + R per aprire la finestra di dialogo Esegui.
- Digitare msconfig e premere Invio.
-
Navigare fino alla scheda Avvio usando i tasti freccia e selezionare Avvio Sicuro. Riavviare utilizzando i metodi normali di scorciatoia da tastiera.
-
Per Mac:
- Tenere premuto Shift mentre si riavvia il Mac per entrare in Modalità Provvisoria.
Assicurarsi di seguire questi passaggi aiuterà a risolvere i problemi comuni in modo rapido ed efficiente.
Consigli e Trucchi per una Gestione Efficace del Computer
Una configurazione del computer che funziona senza intoppi spesso implica manutenzione e aggiornamenti regolari. Ecco alcuni consigli per mantenere il sistema in perfette condizioni:
- Aggiornamenti Regolari: Mantieni aggiornati il sistema operativo e il software per migliorare le prestazioni.
- Manutenzione di Routine: Pulisci regolarmente la tastiera per assicurarti che tutti i tasti funzionino correttamente.
- Pratica delle Scorciatoie: Familiarizza con varie scorciatoie da tastiera per gestire le attività comuni in modo efficiente.
Incorporare questi consigli può minimizzare i tempi di inattività e migliorare le tue capacità di gestione del computer.

Conclusione
Riavviare un computer utilizzando le scorciatoie da tastiera può migliorare notevolmente l’efficienza e la capacità di rispondere ai problemi del sistema. Utilizzando i metodi descritti in questa guida, sia gli utenti di Windows che di Mac possono riavviare i loro sistemi in modo rapido ed efficace.
Domande Frequenti
Posso riavviare il computer con la tastiera se non risponde?
Sì, la maggior parte dei sistemi operativi fornisce scorciatoie da tastiera per riavviare anche quando il sistema non è completamente reattivo. Ad esempio, Ctrl + Alt + Canc per Windows e Control + Command + Pulsante di Accensione per Mac.
Ci sono scorciatoie da tastiera per riavviare applicazioni specifiche?
Anche se non ci sono scorciatoie universali per riavviare le applicazioni, puoi utilizzare Gestione Attività su Windows o Uscita Forzata su Mac per chiudere e riaprire rapidamente le applicazioni.
Posso creare scorciatoie da tastiera personalizzate per riavviare il mio computer?
Sì, sia Windows che Mac permettono agli utenti di creare scorciatoie personalizzate o script dedicati alle funzioni di riavvio del sistema, fornendo un’esperienza più personalizzata ed efficiente.
