Come risolvere i problemi audio sul computer Mac
Introduzione
I problemi con l’audio su un Mac possono essere frustranti, soprattutto quando sei nel bel mezzo di una chiamata in conferenza o stai trasmettendo la tua musica preferita. Che si tratti di una totale assenza di suono o solo di problemi con la qualità audio, questi problemi possono a volte essere risolti rapidamente con semplici passaggi di risoluzione dei problemi. In questo articolo, troverai varie strategie, da semplici regolazioni a correzioni più avanzate, per aiutarti a ripristinare il suono del tuo Mac alla perfezione.
Comprendiamo che affrontare problemi audio inaspettati può farti venir voglia di strapparti i capelli. Tuttavia, prima di prendere decisioni drastiche, segui la nostra guida completa per affrontare e potenzialmente risolvere questi problemi. Alla fine, il tuo Mac dovrebbe tornare a funzionare perfettamente dal punto di vista audio.

Passaggi di base per la risoluzione dei problemi
Quando incontri per la prima volta problemi audio sul tuo Mac, è fondamentale iniziare con alcune verifiche di base che potrebbero risolvere il problema in pochi minuti.
Controlla le impostazioni del volume e del muto
- Verifica le impostazioni del volume sul tuo Mac. Puoi farlo facilmente cliccando sull’icona del volume nella barra dei menu.
- Assicurati che il cursore del volume non sia al livello più basso o disattivato. Regola il volume su un livello più alto per vedere se il suono torna.
- Considera anche di premere i tasti del volume sulla tua tastiera (
F10,F11eF12) per assicurarti che il controllo del volume interno funzioni e sia impostato correttamente. - Se usi le cuffie, assicurati che siano collegate saldamente alla porta audio o al dispositivo Bluetooth e controlla il loro volume.
Verifica il dispositivo di output nelle Preferenze di Sistema
- Vai a
Preferenze di Sistemadal menu Apple e selezionaSuono. - Sotto la scheda
Uscita, verifica che il dispositivo di uscita corretto (ad es. altoparlanti interni, cuffie) sia selezionato. - Alterna tra diversi dispositivi audio se disponibili, in quanto a volte il dispositivo di uscita sbagliato potrebbe essere scelto automaticamente.
- Assicurati che il volume in uscita non sia disattivato e sia sufficientemente alto.
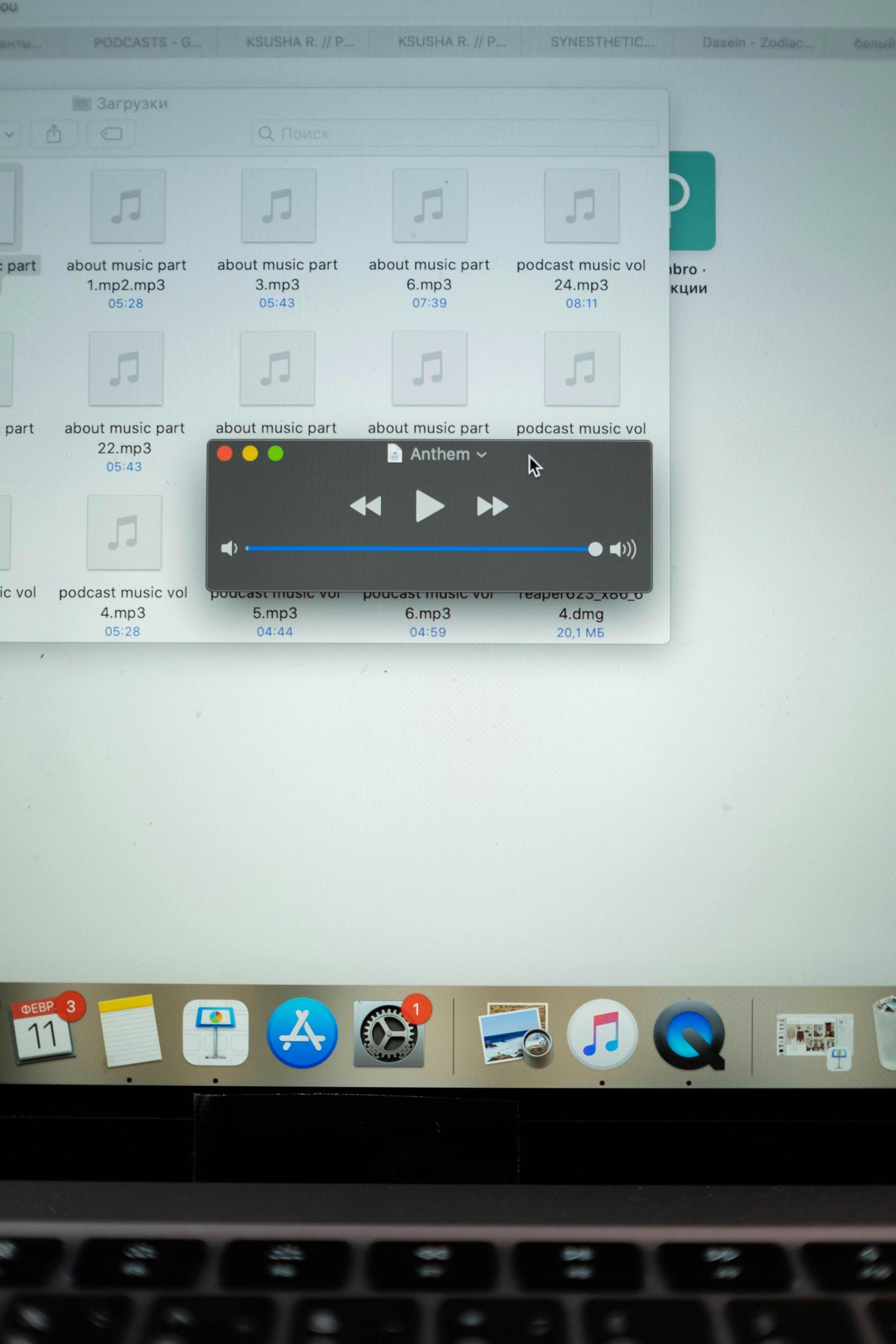
Risoluzione avanzata dei problemi
Se i passaggi di base non risolvono il problema, potrebbe essere il momento di approfondire un po’ di più il sistema del tuo Mac.
Reimposta Core Audio
- Apri
Terminaledalla cartella Applicazioni > Utility. - Digita il seguente comando e premi
Invio:sudo killall coreaudiod - Dovrai inserire la tua password di amministratore per completare questo processo.
- Questo comando riavvia il demone Core Audio, che può potenzialmente risolvere numerosi problemi audio.
Aggiorna macOS
- Apri
Preferenze di Sistemae selezionaAggiornamento Software. - Se è disponibile un aggiornamento, segui le istruzioni sullo schermo per installarlo.
- Aggiornare macOS può spesso includere correzioni per vari problemi audio, poiché gli aggiornamenti di sistema possono correggere bug, migliorare la compatibilità e ottimizzare le prestazioni.
Risoluzione di problemi persistenti
In alcuni casi, il problema potrebbe essere persistente e richiedere metodi più avanzati per essere risolto.
Reimposta SMC
Reimpostare il controller di gestione del sistema (SMC) può anche aiutare con i problemi audio.
- Spegni il tuo Mac.
- Per i MacBook con una batteria non rimovibile, premi
Shift + Control + Optionsul lato sinistro della tastiera, quindi premi contemporaneamente il tasto di accensione. Tieni premuti questi tasti e il tasto di accensione per 10 secondi. - Rilascia tutti i tasti, quindi premi di nuovo il tasto di accensione per accendere il Mac.
Reimposta PRAM/NVRAM
La PRAM (Parameter RAM) e la NVRAM (Non-Volatile RAM) memorizzano le impostazioni audio e altri dati cruciali.
- Spegni il tuo Mac.
- Accendilo e premi immediatamente e tieni premuti i tasti
Option + Command + P + Rper circa 20 secondi. - Rilascia i tasti dopo aver sentito il secondo suono di avvio (per i Mac più vecchi) o quando il logo Apple appare e scompare due volte.
- Il tuo Mac completerà il processo di avvio con le impostazioni audio predefinite.
Reinstalla i driver audio
Reinstallare i driver audio può risolvere problemi di corruzione e compatibilità.
- Apri
Findere naviga a/Library/Extensions/AppleHDA.kext. - Sposta
AppleHDA.kextnel cestino e riavvia il tuo Mac. - Al riavvio, macOS dovrebbe installare automaticamente i driver audio necessari.

Quando cercare assistenza professionale
A volte, nessuna quantità di risoluzione dei problemi risolverà il problema e sarà necessaria assistenza professionale.
Identificazione dei problemi hardware
Guasti hardware, come altoparlanti rotti o una porta audio malfunzionante, necessitano di diagnostica professionale. Rumori strani, suoni crepitanti o il silenzio completo dopo qualsiasi tentativo di risoluzione dei problemi indicano di solito problemi hardware.
Consultare l’assistenza Apple
Se sospetti un problema hardware o se le soluzioni software non hanno risolto il tuo problema, è meglio consultare l’assistenza Apple. Possono fornire servizi di riparazione autorizzati e sostituzioni hardware, assicurando che i problemi audio del tuo Mac siano risolti in modo affidabile.
Conclusione
Affrontare i problemi audio su un Mac può essere fastidioso, ma con i giusti passaggi puoi identificare e risolvere molti problemi. Dalle semplici verifiche delle impostazioni del volume alle operazioni più avanzate come la reimpostazione di SMC e PRAM, questi metodi aiutano a garantire che le prestazioni audio del tuo Mac siano ottimali. Tuttavia, in caso di dubbio, rivolgersi all’assistenza professionale può offrire l’esperienza necessaria per riportare il suono alla normalità.
Domande Frequenti
Perché il mio Mac non emette suoni?
Se il tuo Mac non emette suoni, controlla le impostazioni del volume e del muto, verifica il dispositivo di uscita corretto in Preferenze di Sistema e segui i passaggi base di risoluzione dei problemi. Se ciò non aiuta, procedi con le soluzioni avanzate come il ripristino del Core Audio o l’aggiornamento di macOS.
Come posso reimpostare le impostazioni audio del mio Mac?
Puoi reimpostare vari parametri relativi all’audio ripristinando il Core Audio tramite Terminale, cancellando la PRAM/NVRAM oppure eseguendo un reset dell’SMC. Ognuno di questi passaggi può aiutare a risolvere problemi audio persistenti.
Quando dovrei portare il mio Mac in un Apple Store per problemi audio?
Se i passaggi di risoluzione dei problemi base e avanzati non risolvono il tuo problema, specialmente se sospetti problemi hardware, è meglio visitare un Apple Store. Consultare il Supporto Apple garantisce diagnosi esperte e riparazioni affidabili.
