Installare Android sul tuo tablet Surface 3
Introduzione
Hai mai pensato di dare nuova vita al tuo tablet Surface 3 installando Android? Questa può essere un’ottima soluzione per migliorare le sue prestazioni, aggiungere nuove funzionalità e prolungarne l’usabilità. Avere Android sul tuo Surface 3 ti consente di accedere a innumerevoli app tramite il Google Play Store e beneficiare di aggiornamenti regolari e un’interfaccia user-friendly. Esploriamo il processo completo per trasformare il tuo Surface 3 in un dispositivo alimentato da Android.
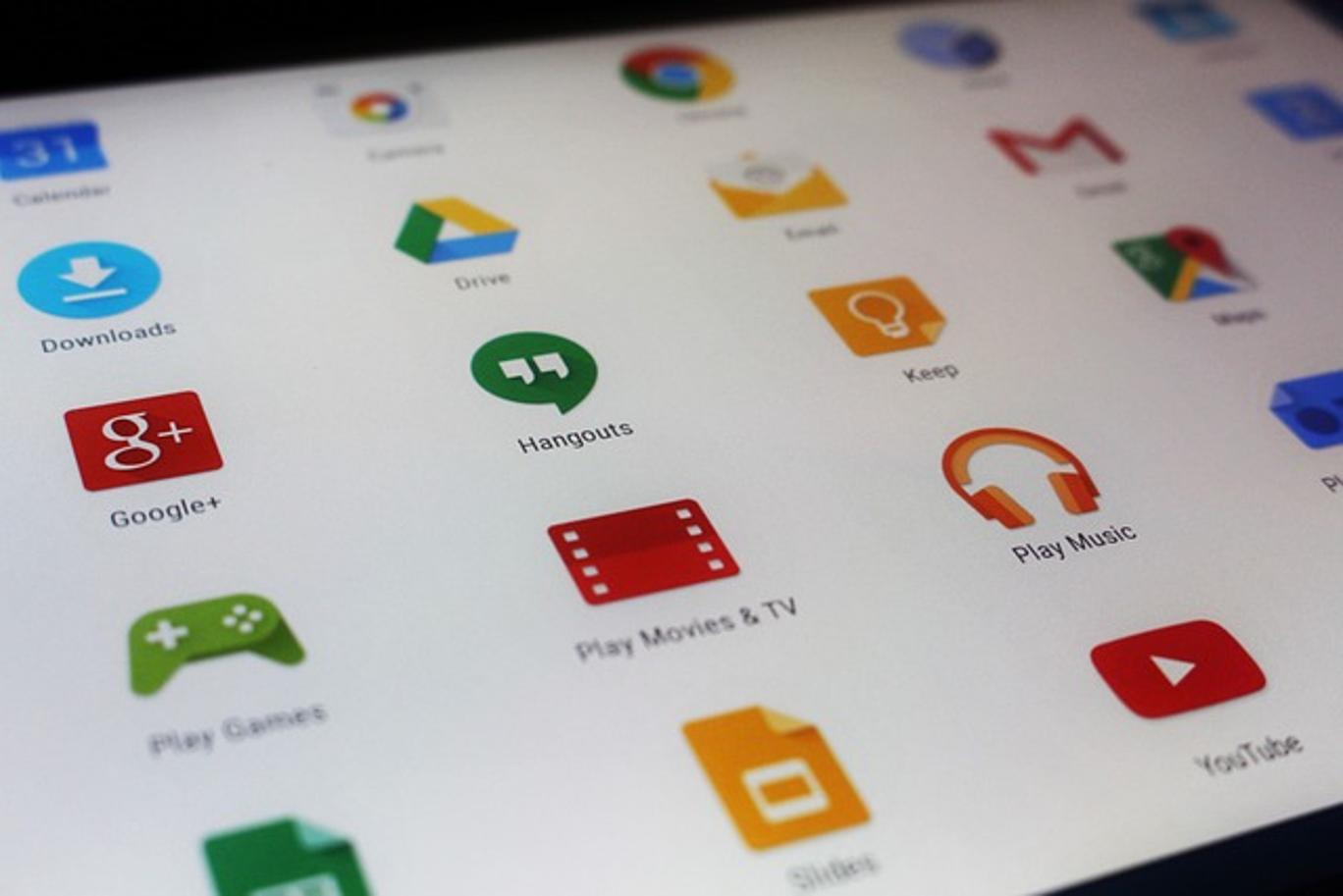
Perché installare Android su Surface 3?
La decisione di installare Android su un tablet Surface 3 risiede nei vari vantaggi che offre. Innanzitutto, la natura open-source di Android fornisce una flessibilità significativa e opzioni di personalizzazione che normalmente non otterresti con Windows. Questo ti consente di adattare l’esperienza utente alle tue preferenze e necessità.
In secondo luogo, un Surface 3 con Android installato può ampliare notevolmente il tuo orizzonte applicativo. Il Google Play Store ospita milioni di applicazioni che vanno dagli strumenti di produttività ai giochi, che non sono disponibili o non sono così eterogenei sui tablet Windows. Inoltre, installare Android può migliorare significativamente le prestazioni del tablet. L’architettura leggera di Android è spesso più adatta per l’hardware più vecchio rispetto a Windows, traducendosi in tempi di caricamento più rapidi e prestazioni complessive più fluide.
Infine, se sei uno sviluppatore di app, avere un sistema operativo Android sul tuo Surface 3 fornisce una piattaforma di test inestimabile. Puoi simulare varie condizioni d’uso e assicurarti che le tue app siano ottimizzate per una vasta gamma di dispositivi.
Preparazione
Eseguire il backup dei dati importanti
Prima di apportare qualsiasi cambiamento significativo, assicurati sempre di avere un backup di tutti i tuoi file e dati importanti. Puoi utilizzare servizi cloud come Google Drive o OneDrive per questo scopo. È meglio essere sicuri che dispiaciuti, poiché il processo coinvolge la formattazione del dispositivo che cancellerà tutti i dati esistenti.
Carica il dispositivo
Assicurati che il tuo Surface 3 sia completamente carico o collegato a una fonte di alimentazione. Le interruzioni dovute a un’interruzione dell’alimentazione possono influire negativamente sul processo di installazione e possono persino rendere il tuo dispositivo inutilizzabile.
Scarica strumenti e software necessari
Scarica tutti gli strumenti e il software necessari in anticipo. Questo include il file immagine Android compatibile con Surface 3, Rufus (o qualsiasi altro strumento di creazione di USB avviabile) e i driver necessari. Tieni tutto in una cartella facilmente accessibile per semplificare il processo di installazione.

Avviare Surface 3 in modalità UEFI
Per installare un nuovo sistema operativo, devi accedere alle impostazioni del firmware UEFI. Inizia spegnendo il tablet Surface 3. Una volta spento, tieni premuto il pulsante del volume su, quindi premi e tieni premuto contemporaneamente il pulsante di accensione fino a quando non appare il logo Microsoft. Rilascia i pulsanti e accederai alle impostazioni UEFI.
Navigando attraverso l’interfaccia UEFI, devi modificare l’ordine di avvio per dare la priorità ai dispositivi USB. Questo passaggio è cruciale poiché consente al tablet di avviarsi dall’unità USB dove avrai i file di installazione di Android. Salva queste impostazioni ed esci dalla modalità UEFI.

Installazione di Android
Scaricare l’immagine Android
Per prima cosa, scarica un’immagine OS Android compatibile con il tuo tablet Surface 3. Siti web come XDA-Developers offrono vari build ottimizzati per diversi dispositivi. Assicurati di scegliere quello che si adatta alla configurazione hardware del tuo tablet.
Creare un’unità USB avviabile
Per creare un’unità USB avviabile, puoi utilizzare uno strumento come Rufus. Inserisci una chiavetta USB nel tuo computer e apri Rufus. Seleziona l’immagine Android scaricata e la tua chiavetta USB in Rufus, quindi fai clic su ‘Start’. Il software formatterà la tua chiavetta USB e la renderà avviabile con il sistema operativo Android.
Installare Android dall’USB
Inserisci l’unità USB avviabile nel tuo Surface 3. Accendi il dispositivo tenendo premuto il pulsante del volume giù per avviarlo dall’unità USB. Segui le istruzioni a schermo per avviare l’installazione. Questo processo formatterà il dispositivo e installerà il sistema operativo Android. Solitamente ci vogliono un paio di minuti, quindi sii paziente.
Passaggi post-installazione
Configurazione iniziale del sistema operativo Android
Una volta completato il processo di installazione, accederai ad Android per la prima volta. Dovrai eseguire la configurazione iniziale, che include la connessione al Wi-Fi, l’accesso con il tuo account Google e la configurazione delle preferenze. Questa fase è simile alla configurazione di qualsiasi smartphone o tablet Android.
Installare app essenziali
Apri il Google Play Store, accedi e inizia a installare le app essenziali che usi frequentemente. Considera le app per la produttività, i social media e l’intrattenimento per trasformare il tuo Surface 3 in un dispositivo Android funzionale.
Massimizzare le prestazioni e la durata della batteria
Per ottenere la migliore esperienza, è essenziale ottimizzare le prestazioni e la durata della batteria. Disabilita i servizi e le applicazioni in background non necessari. Utilizza le modalità di risparmio energetico disponibili nelle impostazioni di Android e installa app progettate per migliorare le prestazioni.
Risoluzione dei problemi comuni
Problemi di avvio
Se il dispositivo non si avvia in Android, ricontrolla le impostazioni UEFI e assicurati che l’unità USB sia correttamente formattata. Potrebbe essere necessario ricreare l’unità USB avviabile per risolvere il problema.
Problemi di compatibilità hardware
Alcune funzionalità come il touchscreen o le fotocamere potrebbero non funzionare correttamente. Visita forum come XDA-Developers per trovare patch o driver che possono risolvere questi problemi di compatibilità.
Ripristinare Windows
Se decidi di tornare a Windows, avrai bisogno di un’unità USB avviabile con un file di installazione di Windows. Segui passaggi simili per creare un’unità USB avviabile e avviarla da essa. Ripristina dai tuoi backup per recuperare i tuoi dati e impostazioni.
Conclusione
Installare Android su un tablet Surface 3 dà nuova vita al dispositivo, offrendo prestazioni migliorate e una ricchezza di nuove applicazioni e strumenti. Con una preparazione accurata e seguendo attentamente i passaggi, puoi trasformare il tuo tablet in un versatile dispositivo Android.
Domande Frequenti
Posso Tornare a Windows Dopo Aver Installato Android?
Sì, utilizzando un’unità USB avviabile con un file di installazione di Windows, puoi reinstallare Windows sul tuo tablet Surface 3.
Tutte le Funzionalità di Surface 3 Funzioneranno con Android?
La maggior parte delle funzionalità funzionerà, ma potresti incontrare alcuni problemi di compatibilità hardware, come con le fotocamere o il touchscreen. I forum della comunità possono aiutare a risolvere questi problemi.
È Sicuro Installare Android su Surface 3?
Sì, ma coinvolge la formattazione del dispositivo e può invalidare le garanzie. Esegui sempre il backup dei tuoi dati e assicurati di seguire correttamente i passaggi per minimizzare i rischi.
