Ноутбук Dell с сенсорной панелью не работает: Полное руководство по устранению неисправностей
Введение
Выявление того, что тачпад вашего ноутбука Dell не работает, может нарушить вашу повседневную деятельность и повлиять на производительность. Это всестороннее руководство по устранению неисправностей охватывает все, от простых проверок до сложных методов. Будь вы IT-эксперт или новичок, здесь вы найдете практические решения.
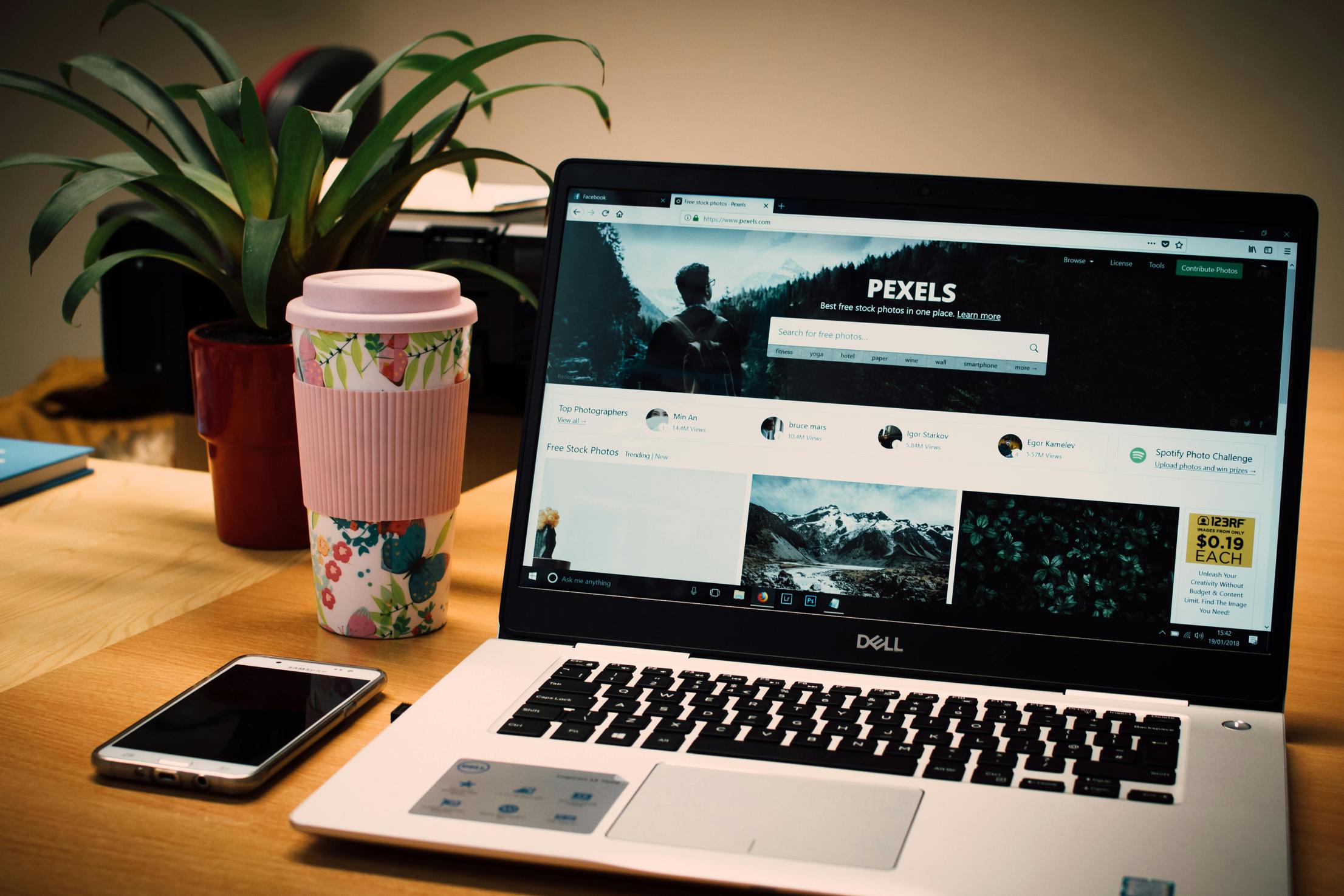
Первичная диагностика
Прежде чем переходить к сложному устранению неисправностей, начните с этих предварительных проверок. Иногда простые ошибки могут вызвать неисправность тачпада.
- Перезагрузите свой ноутбук: Простая перезагрузка может устранить незначительные проблемы.
- Проверьте наличие обновлений: Иногда устаревшая операционная система может вызвать проблемы с оборудованием.
- Внешние устройства: Отключите внешние устройства, которые могут конфликтовать с тачпадом.
Эти начальные шаги часто решают незначительные проблемы и подготавливают вас к более детальному устранению неисправностей.
Настройка тачпада
После исключения базовых ошибок следующим шагом будет проверка настроек тачпада на вашем ноутбуке Dell. Неправильные настройки могут сделать работоспособный тачпад бесполезным.
- Доступ к настройкам:
- Перейдите в ‘Панель управления’.
- Нажмите на ‘Оборудование и звук’.
- В разделе ‘Устройства и принтеры’ нажмите ‘Мышь’.
- Включить тачпад:
- Убедитесь, что тачпад включен в настройках.
- Регулировка чувствительности:
- Настройте чувствительность, чтобы ваши действия фиксировались корректно.
Настройка этих параметров может решить многие распространенные проблемы с тачпадом и обеспечить правильную конфигурацию устройства.
Устранение проблем с драйверами
Устаревшие или поврежденные драйверы могут быть распространенной проблемой. Обновление или переустановка драйверов часто устраняет неисправности тачпада.
- Обновление драйверов:
- Перейдите в ‘Диспетчер устройств’.
- Найдите ‘Мыши и другие указывающие устройства’.
- Щелкните правой кнопкой мыши на устройстве тачпада и выберите ‘Обновить драйвер’.
- Переустановка драйверов:
- Если обновление не помогает, удалите драйвер и перезагрузите ноутбук. Windows автоматически установит правильные драйверы при перезагрузке.
Актуальные драйверы тачпада важны для оптимальной работы.

Проверка операционной системы
Если обновление драйверов не устраняет проблему с тачпадом, проблема может быть связана с самой операционной системой. Устаревшая или поврежденная операционная система может вызвать проблемы с оборудованием, включая проблемы с тачпадом.
- Проверьте наличие обновлений ОС:
- Перейдите в ‘Настройки’ -> ‘Обновление и безопасность’ -> ‘Центр обновления Windows’.
- Нажмите ‘Проверить наличие обновлений’ и установите доступные обновления.
- Запустите системное сканирование:
- Используйте инструменты, такие как ‘sfc /scannow’ в командной строке, для восстановления поврежденных файлов.
Обновление ОС может предотвратить и устранить многие проблемы с программным обеспечением.
Проверка оборудования
Если программные методы не решают проблему с тачпадом, пора проверить оборудование. Иногда проблема может быть связана с аппаратной частью. Вот как это сделать:
- Физическое повреждение:
- Проверьте тачпад на наличие видимых повреждений.
- Горячие клавиши:
- Убедитесь, что случайные горячие клавиши не отключают тачпад.
- Подключения:
- Если вы уверены в себе, проверьте внутренние подключение тачпада.
Если обнаружите физические проблемы, может потребоваться профессиональный ремонт.
Настройка BIOS
Неправильные настройки BIOS могут повлиять на работу оборудования, включая тачпад. Будьте осторожны при изменении настроек BIOS.
- Вход в BIOS:
- Перезагрузите ноутбук и нажмите соответствующую клавишу (часто это F2 или F12) для входа в настройки BIOS.
- Проверка настроек:
- Убедитесь, что тачпад включен в разделе периферийных устройств.
Настройка BIOS может решить проблемы, которые не решаются другими методами.
Использование альтернативных методов ввода
Пока вы диагностируете и исправляете тачпад, вам могут потребоваться альтернативные методы ввода для управления ноутбуком.
- Внешняя мышь:
- Подключите USB или Bluetooth мышь.
- Горячие клавиши:
- Используйте горячие клавиши для выполнения задач.
Эти альтернативы могут служить временными решениями, пока вы устраняете проблему с тачпадом.
Продвинутые методы ремонта
Когда базовое устранение неисправностей не помогает, могут потребоваться более сложные методы. Некоторые проблемы могут быть глубже, требуя дальнейшего изучения или даже замены деталей.
- Замена тачпада:
- Если подтверждено наличие дефекта оборудования, рассмотрите замену тачпада.
- Переустановка программного обеспечения:
- Чистая переустановка операционной системы может исправить глубинные проблемы с программным обеспечением.
Продвинутый ремонт часто требует профессиональной помощи.

Когда обращаться за профессиональной помощью
Если ни одно из приведенных выше решений не устраняет проблему, возможно, пришло время обратиться за профессиональной помощью. Сертифицированный техник сможет диагностировать и устранить проблемы, которые выходят за рамки базового устранения неисправностей.
Заключение
Проблемы с тачпадом могут быть неприятными, но с этим подробным руководством у вас есть множество решений, которые можно попробовать. От простых настроек до проверки оборудования, большинство проблем можно решить дома. Если нет, всегда доступна профессиональная помощь. Держите свои драйверы и ОС в актуальном состоянии, и ухаживайте за оборудованием, чтобы предотвратить будущие проблемы.
Часто задаваемые вопросы
Как сбросить настройки сенсорной панели Dell?
Чтобы сбросить настройки сенсорной панели Dell, откройте Панель управления -> Оборудование и звук -> Мышь. Перейдите к настройкам сенсорной панели и найдите опцию сброса или восстановления настроек по умолчанию.
Почему моя сенсорная панель Dell не отображается в диспетчере устройств?
Если ваша сенсорная панель не отображается в диспетчере устройств, это может быть связано с отключенной сенсорной панелью в BIOS или неисправным аппаратным подключением. Проверьте настройки BIOS и внутренние подключения.
Могу ли я использовать сторонний драйвер для моей сенсорной панели Dell?
Использование сторонних драйверов не рекомендуется из-за возможных проблем с совместимостью. Для наилучшей производительности используйте официальные драйверы с сайта Dell.
